WordPress構築のためのドメインとサーバーの取得、そしてインストールまでの手順
- 2017.10.13
- ウェブメディア / WebMedia

WordPress(ワードプレス)を自分で運用するには、ドメインとサーバーが必要になります。
今回はレンタルサーバーと、ドメインを取得して、最後にワードプレスをインストールするまでの手順を解説します。
ここまでを完了すると、無事にワードプレスが利用できるようになります。
0.サーバー・ドメイン・ワードプレスの関係とは?
初めにこれからワードプレスでブログを構築していく前に、必要となる『サーバー』と『ドメイン』、『ワードプレス』の関係について理解しておきましょう。
『サーバー』とはウェブ上での”土地”、『ドメイン』とはウェブ上での”住所”、『ワードプレス』は”家”のようなものだと考えてください。
- サーバー → 土地
- ドメイン → 住所
- ワードプレス → 家

サーバーもドメインもどちらもワードプレスを作るのに必要なことがわかると思います。
そしてサーバーとドメインを取得したら、それぞれヒモ付けるための設定を行ないます。
そこへワードプレスをサーバーにインストールすると、晴れてワードプレスがウェブ上に構築できます。
ではさっそくサーバーの取得から行なっていきましょう。
1.サーバー(ウェブの土地)の取得
『サーバー』とはウェブ上での”土地”のようなものです。
このサーバー(土地)にワードプレスブログ(家)を建てていくイメージです。
さっそく、以下のURLから『ロリポップ!レンタルサーバー』に登録します▼
ロリポップ!なら大人気のWordpressも簡単インストール!
【レンタルサーバーならロリポップ!】
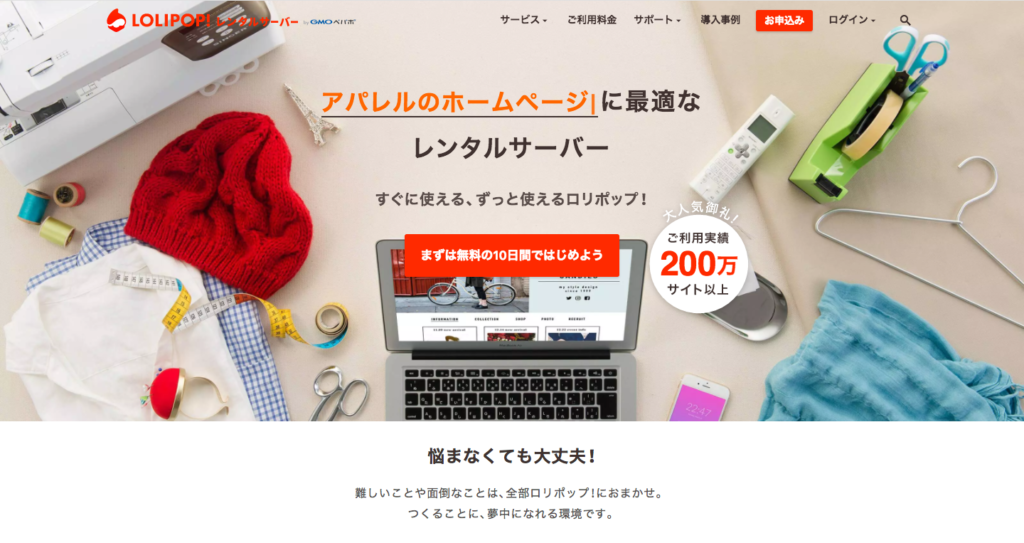
サーバー業者をロリポップで選ぶのは何と言っても『安い』からです。初級者にオススメです。
ロリポップのサイトにアクセスして『まずは無料の10日間ではじめよう』をクリック。
レンタルサーバーのプランが4つ表示されます▼
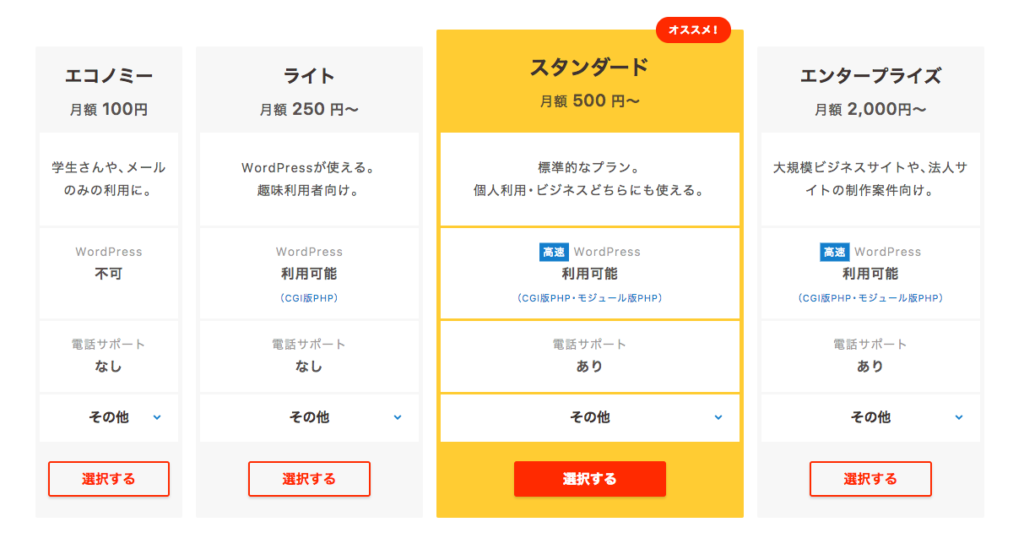
- エコノミー(月額100円)
- ライト(月額250円〜)
- スタンダード(月額500円〜)
- エンタープライズ(月額2,000円〜)
個人のブログで利用するなら『ライト』か『スタンダード』になります。
250円〜と500円〜と金額に差がありますが、500円〜のスタンダードプランをオススメします。
違いとして『ワードプレスの動作が早くなる』こと『電話サポートが受けられる』ことが挙げられます。
ブログは記事を更新していくほど表示が重くなります。動画の表示などもできる限り早くしたいものです。
ブログの表示が重いと、訪問者がページの表示を待てずにページを去ってしまう原因になります。
また特に初心者の場合はサーバーやドメイン周りの環境でわからないことばかりなので、電話サポートがついていると安心です。
・・・プランを決めたら『選択する』をクリック。
次にアカウント情報を設定します▼
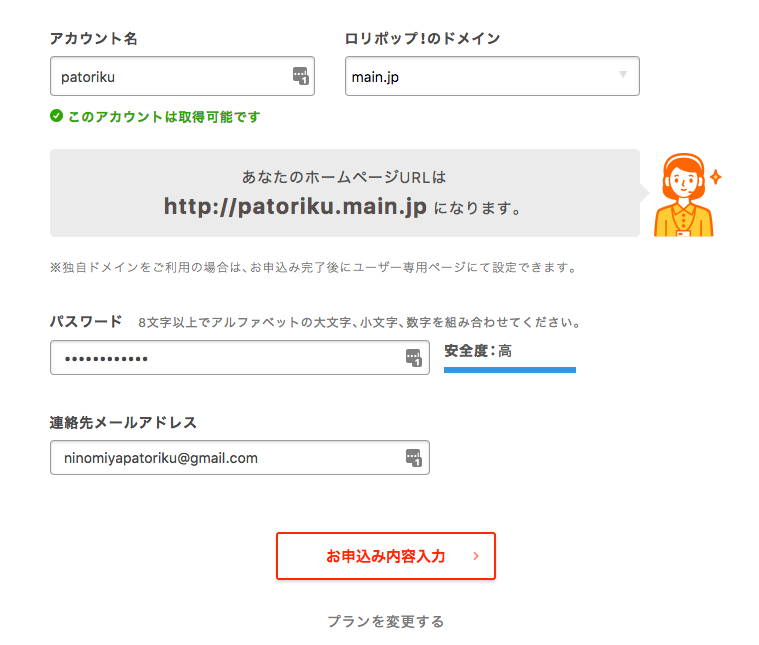
『アカウント名』と『ロリポップ!のドメイン』を選択します。これはサーバーにヒモ付けるドメイン名を決めているのですが、あとで別にドメインを取得するので、適当でよいです。
『パスワード』と『メールアドレス』を決めて、入力します。※登録後ログインするためにメモしておいてください。
次ページに進みます▼
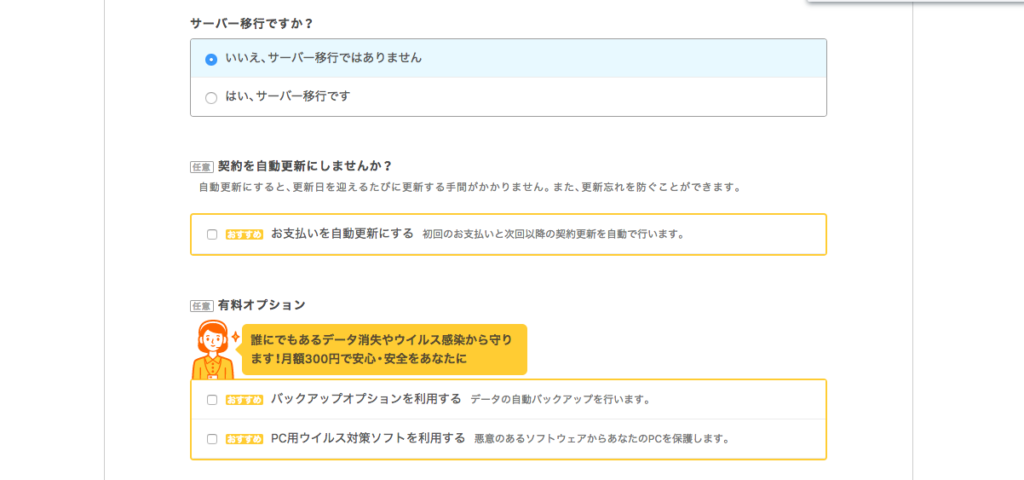
個人情報を入力していきます。
途中項目の「サーバー移行ですか?」は『いいえ』に。
有料オプションは後からでも追加できるので、とりあえず無くても大丈夫です。次のページへ。
最後にお申し込み内容を確認してから同意にチェックマークを入れて、『無料お試し開始』をクリックします▼
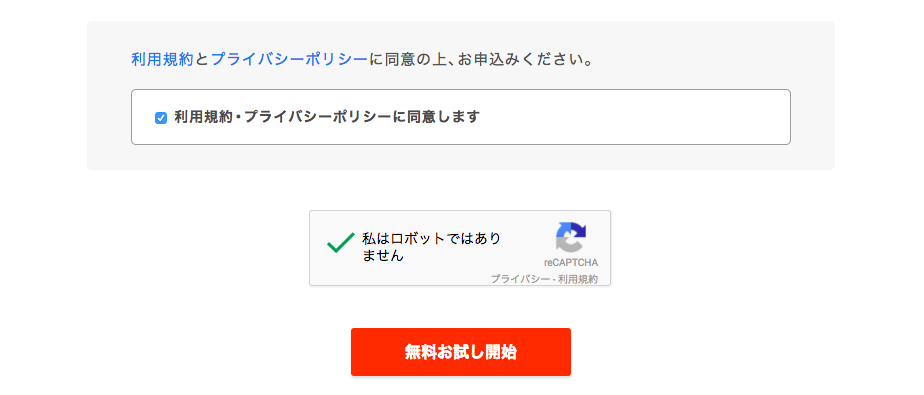
これでロリポップ!レンタルサーバーでサーバーが取得できました。
おめでとうございます♪
ロリポップ!レンタルサーバーのホーム画面はブラウザの『ブックマーク』に登録して、いつでもアクセスできるようにしておきましょう。
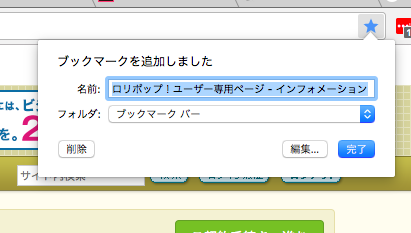
2.ドメイン(ウェブの住所)の取得
続いて、ウェブの世界における住所となる独自『ドメイン』を取得します。
ドメインとは、このブログでいうと『seekerbase.blog』のことで、ブラウザのアドレスバーに表示されています▼
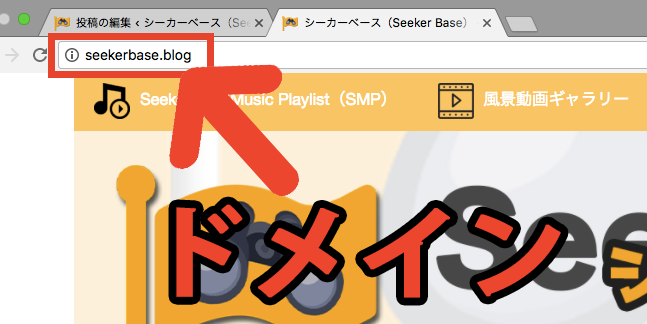
これが僕のこのブログの住所というわけです。
『ムームードメイン』というサービスにて、ドメインを取得していきます▼
さて、ここからあなただけのドメインを取得するのですが、肝心なのがドメイン名を何にするのか?
これから手塩をかけて育てていくあなたのブログのドメイン(住所名)なので、できる限り後悔しないドメイン名にしたものです。
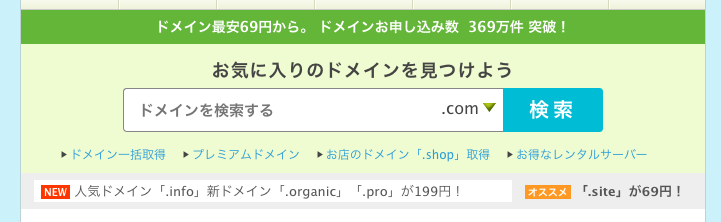
〇〇.comを考えよう!
まずは(例→)patoriku.comの『patoriku』の部分を考えましょう。
この部分に関しては、先に誰かが取得していない限り、自由に決めることができます。
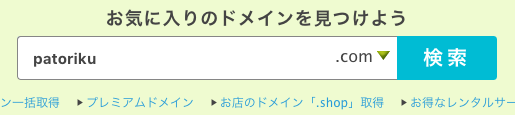
例えばブログのタイトルが『パトリクの雑談』だとしたら、ドメイン名をpatorikucatthing.comにするというのがよくあります。
ただしブログのタイトルはブログを作ったあとでも変更できるので、変えることもあります。そうするとドメイン名とブログのタイトルが異なってしまうので、なんだか違和感が生じます。(ドメインがpatorikucatthing.comでタイトルが「パトリク冒険記」のような)
ドメイン名を決める時は柔軟に対応できる「大きいカテゴリーのキーワード」か「オリジナルの単語」がオススメです。
あまり絞った単語(例:ダンゴムシ、うまい棒など)だと、ブログの内容を拡大するときに違和感が出ます。ダンゴムシ.comというブログに蜘蛛やアリの記事があったら、なんだか違和感がありますよね。
ダンゴムシというキーワードにするよりは『昆虫』にした方がブログの内容も広くしたときに”テーマの範囲内”になります。
またはオリジナルの単語を作って、ドメイン名にするのもよくあります。
このブログのseekerbaseも単語を組み合わせた造語です。
好奇心の強い運営者の僕にとって『seeker(探求者)』という単語がしっくりきて、さらにネット上での”拠点”という意味で『base(拠点)』の単語を組み合わせてseekerbaseにしました。ちなみに.blogの部分は個人のブログだから純粋に.blogにしました。
ブログ運営してから「あ!このドメインに変更したい!」って場面が出てくるでしょう。なので今のアイデアがベストにならないはずです。
ブログのコンセプトが明確でなければ、無難で使い勝手が良さそうなドメイン名にすることをオススメします。
patoriku.com、patorikulog.com、patorikuhouse.comなどなど。
〜.〇〇を選ぼう!
次に(例→)patoriku.comの『.com』の部分を決めます。
実は『〜.(ドット)』の後に続く文字は.com(ドットコム)以外にもいろんな種類を選ぶことができます。
『〜.tokyo』とか『〜.xyz』など。ムームードメインのサイトで一覧を確認してみてください▼
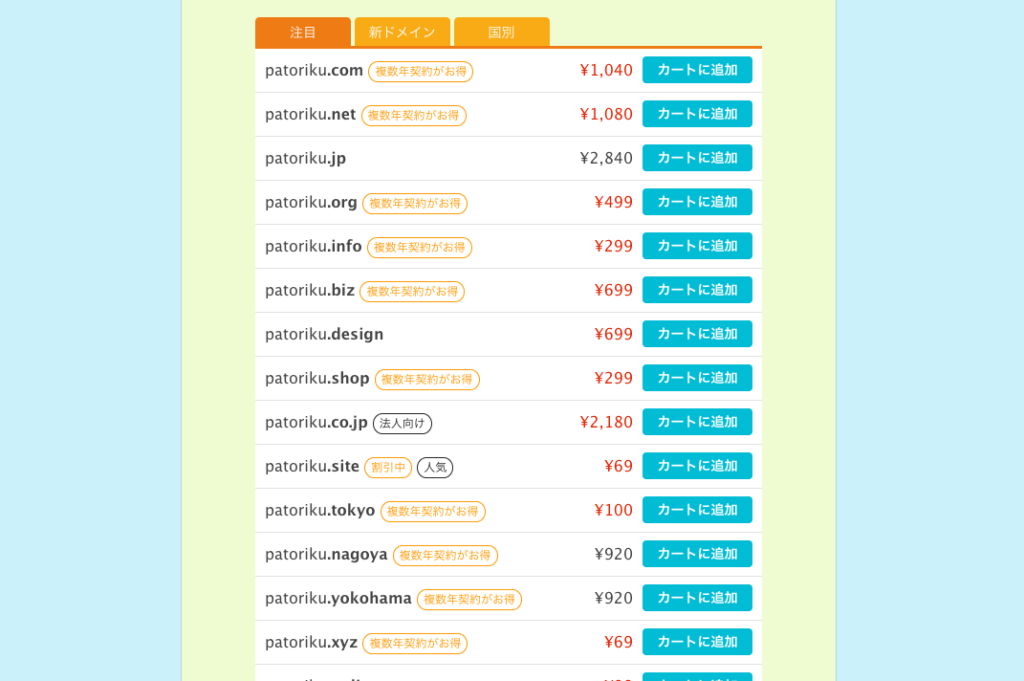
このように、たくさんの種類があります。
例えば、東京に住んでいるなら.tokyoを使ってみたり、ファッションに関する内容のブログであるなら.fashionにするのもありです。そんな感じであなたのブログのコンセプトに沿う、ドメインをつけると印象的になります。
僕のこのブログの場合はseekerbase.blogとしています。初めのドメインはninomiyapatoriku.comでしたが、ずっと気に入らずについにドメインを変更しました。
ただし、ブログ運営を初めてから途中でドメインを変更すると、これまでの集めていたブログのアクセス数がドンと落ちてしまいます。
一度取得したドメイン名をあとで変更することはできるのですが、ブログのドメインが変わると何ヶ月もの間アクセス数が減ってしまいます。
アクセス数はたいていのブログ運営者にとって超重要なので、ドメインを変更することは非常に大きな痛手となります。
.comの部分においてもコンセプトが決まっていない限り、柔軟に対応できるキーワードで選ぶと良いです。
とりあえず一覧を全部目を通してじっくり考えましょう▼
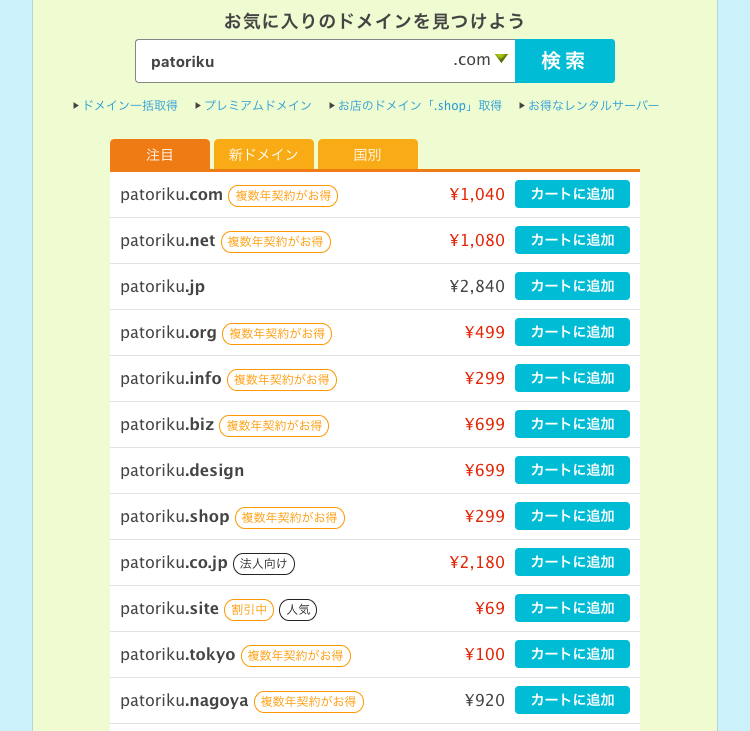
頭の中だけで考えるよりも、思いつく限りメモに書き出して、組み合わせると良いアイデアにたどり着きやすくなります。
ドメインの購入
取得するドメインが決まったら、『カートに追加』して購入手続きをします。
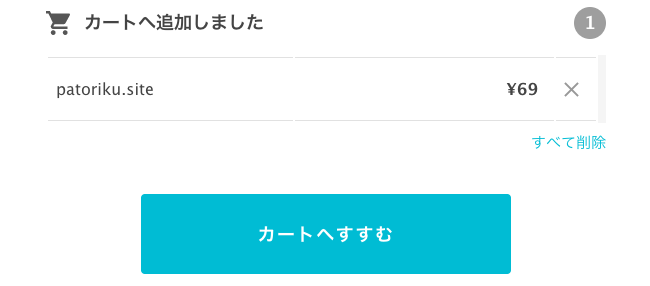
その後、ムームードメインの新規ユーザー登録を行なってください。
登録が終わったら、ドメインに関するオプションの登録を行なっていきます▼
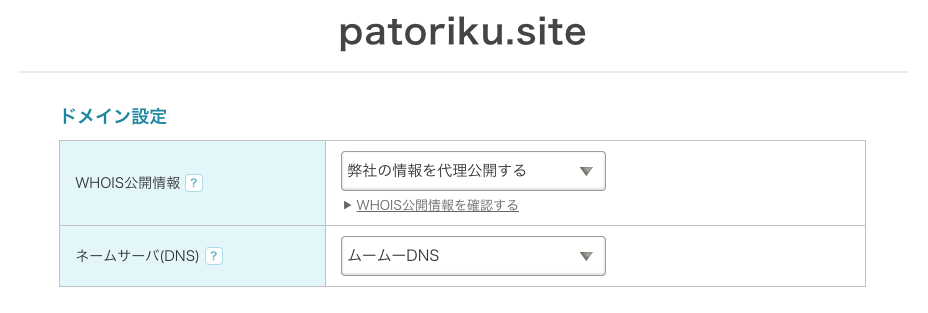
WHOIS公開情報→『弊社の情報を代理公開する』
ネームサーバー (DNS)→『ムームーDNS』
ムームーメールは特に必要ありません。
『お支払い情報』を入力します。
『自動更新設定』はお好みで。
次のページへ。
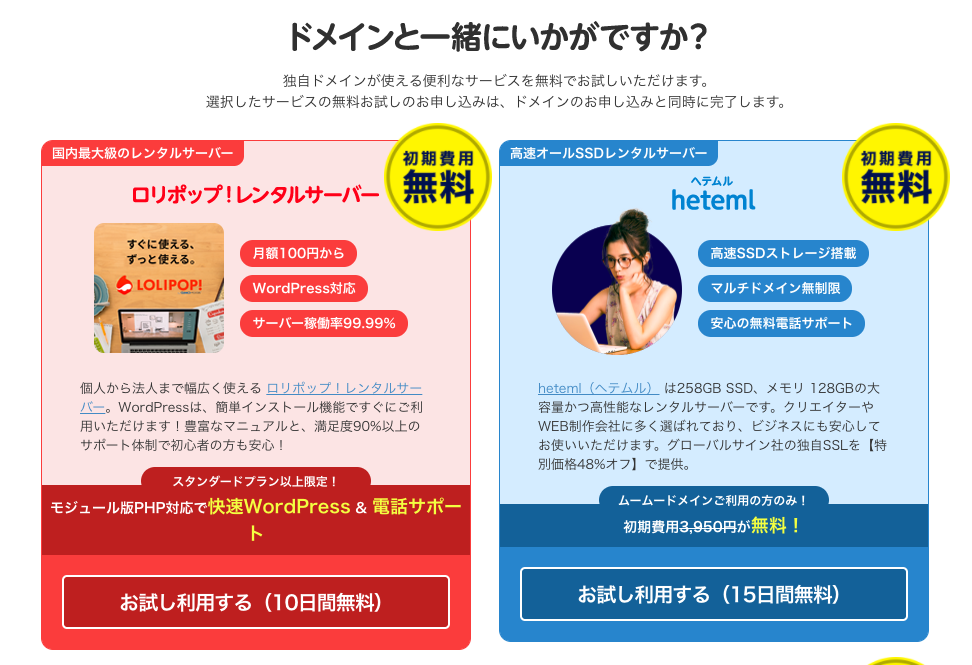
他のサービスの案内がありますが、ここはスルーして『次のステップへ』。
『ユーザー情報』を入力して、内容を確認。
そして最後に取得完了です!
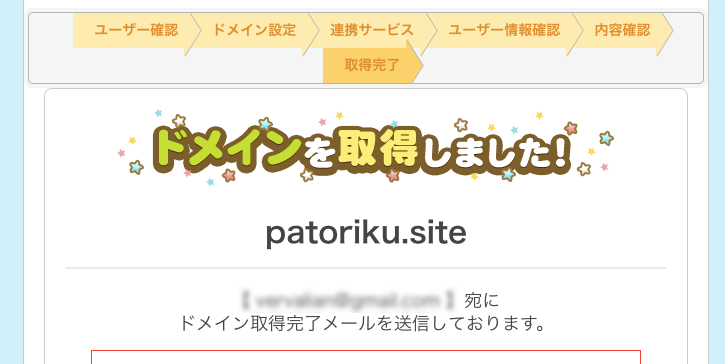
これであなただけのドメインを取得できました。
ムームードメインから登録内容のメールが届くので、メールフォルダを確認してください。※メールをお気に入りにしておくと後にIDとか忘れた時に確認できます
また『お名前.com』よりメールアドレスの有効性を確認するためのメールが届くので、メールが届いたら認証を行なってください。(メールはすぐに届くものではなさそう)
ネームサーバー設定をする
ドメインを取得したら、ネームサーバーを設定します。
ムームードメインのトップページより、取得したドメイン名をクリックします▼
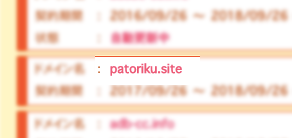
『ネームサーバー設定変更』をクリックします▼
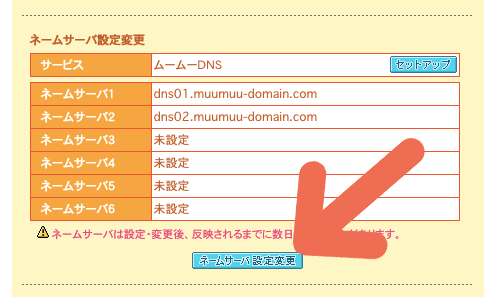
『ロリポップ!レンタルサーバー』を選択します▼
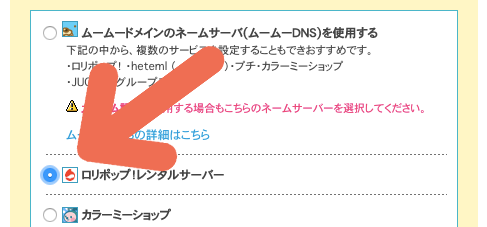
下部の『ネームサーバー設定変更』をクリック。
これでネームサーバーの設定をロリポップにしました。
この操作が適応されるまでに1日から最大3日ほど時間がかかります。
ロリポップでドメインの設定をする
次にロリポップにログインして、独自ドメインの設定を行ないます。
メニュー『サーバーの管理・設定』→『独自ドメイン設定』をクリック▼
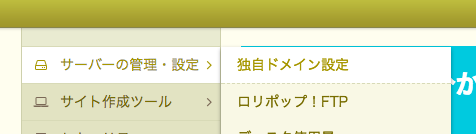
設定する独自ドメイン名を、ムームードメインで取得したドメイン名で入力します▼
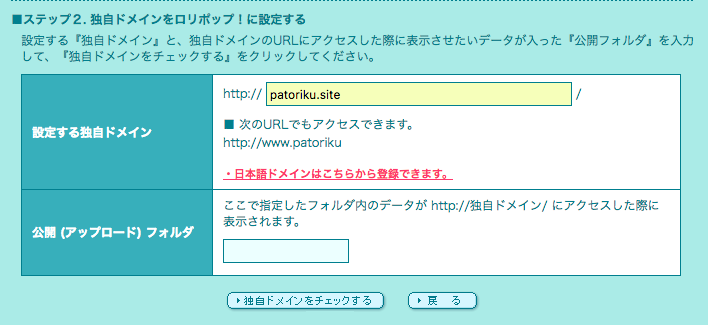
公開フォルダは特に入力しなくて良いです。
『独自ドメインをチェックする』をクリックして、独自ドメインが表示されたらそのまま『設定』で完了です。
※設定反映に数日かかるので、また時間が経ってからこの記事が見れるように『ブックマーク登録』しておけば、またすぐにワードプレスのインストールに取りかかれます。
3.WordPressをサーバーにインストール
・・・数日後・・・
さて、やっとWordPressを構築するための下準備(ドメイン、サーバーの取得)が整いました。
いよいよWordPressをサーバーにインストールしていきましょう。
ロリポップのユーザーページにアクセスします▼
メニュー『サイト作成ツール』→『WordPress簡単インストール』をクリック▼
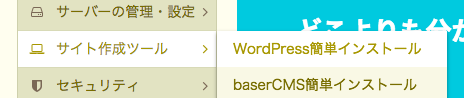
『サイトURL』でドメイン名を選択。右の項目は未入力で良いです▼
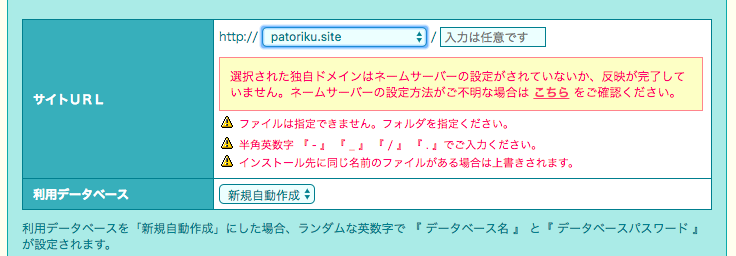
『利用データベース』は新規自動作成。
ワードプレスの設定を記入します▼
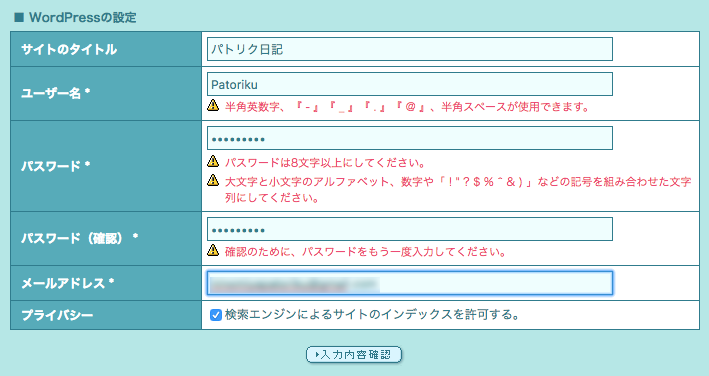
サイト(ブログ)のタイトルを入力。(あとで変更できます)
パスワードは忘れないようにメモしておきましょう。
『入力内容確認』をクリック。
次の確認ページにて『承諾する』にチェックを入れて『インストール』▼

・・・
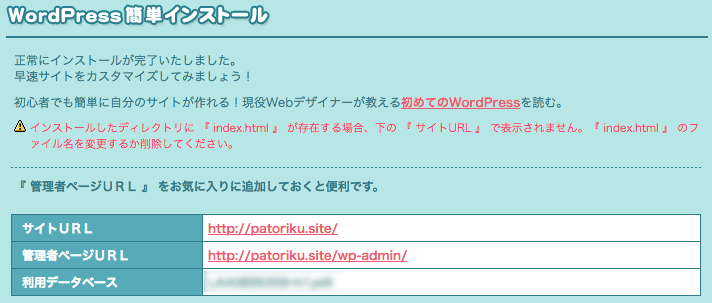
…やりました!WordPressが無事インストール完了です。
これであなただけのWordPressサイトを構築することができました。
『サイトURL』はワードプレスサイトのトップページのアドレスになります。
『管理者ページURL』はワードプレス管理画面のアドレスになります。
どちらも今後ワードプレスを運営する上で必要なので、ブラウザの”ブックマーク”に登録して、いつでもアクセスできるようにしておきましょう。
実際にサイトURLにアクセスして確認してみましょう▼
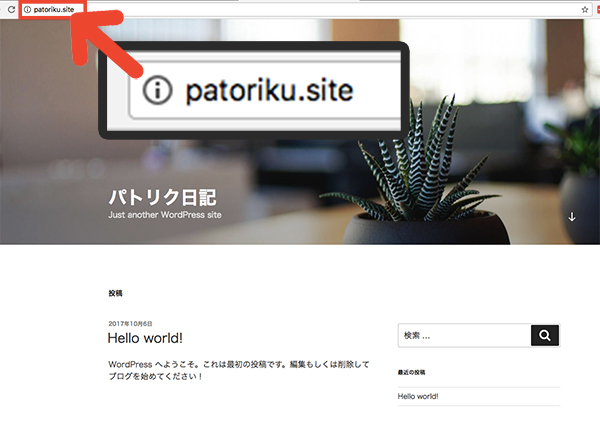
ちゃんと独自ドメインでワードプレスサイトが表示されていれば、オーケーです。
サイトが表示されずに「このサイトにアクセスできません」と表示が出た場合はまだDNS設定が終わったいないと思われるので、しばらく待ちましょう。
どうしても表示されない場合は、ロリポップ!に問い合わせてみましょう。
以上でワードプレスインストール編は終了です。
次の記事でワードプレスの初期設定を行なっていきましょう▼
【ワードプレス入門シリーズ記事】
【第1弾】無料ブログからWordPress(ワードプレス)へ引っ越しすべき3つの理由
【第2弾】WordPress(ワードプレス)とは?入門者に伝えたい6つの特徴
【第3弾】WordPress構築のためのドメインとサーバーの取得、そしてインストールまでの手順
【第4弾】【基本の】WordPress管理画面の使い方と初期設定を行なおう!
【第5弾】WordPressで目的に合った最適なテーマの見つけ方とオススメテーマ
-
前の記事

映画『アフリカ〜伝統を守る人々〜』グロさが見えちゃう資料的価値のある映像 2017.10.12
-
次の記事

思わず見ちゃう!サムネイルのコツ。作り方や画像編集ツールまで解説! 2017.10.13