思わず見ちゃう!サムネイルのコツ。作り方や画像編集ツールまで解説!
- 2017.10.13
- ウェブメディア / WebMedia


YouTubeに動画をアップロードしたら『カスタムサムネイル』を設定しますよね。
できれば、自分で画像を作ってユーチューバーのように印象的なサムネイルにしたい方も多いと思います。
そこでYouTubeで印象的なサムネイルを作る方法と、画像編集ツールをご紹介します。
1.”印象的なサムネイル”は動画が再生されやすい
YouTubeで動画の再生回数を伸ばすためには、印象的なサムネイル画像が重要になります。
実際にYouTubeの『急上昇』の動画を見てみると、ほとんどの動画がオリジナルのサムネイル画像になっています▼
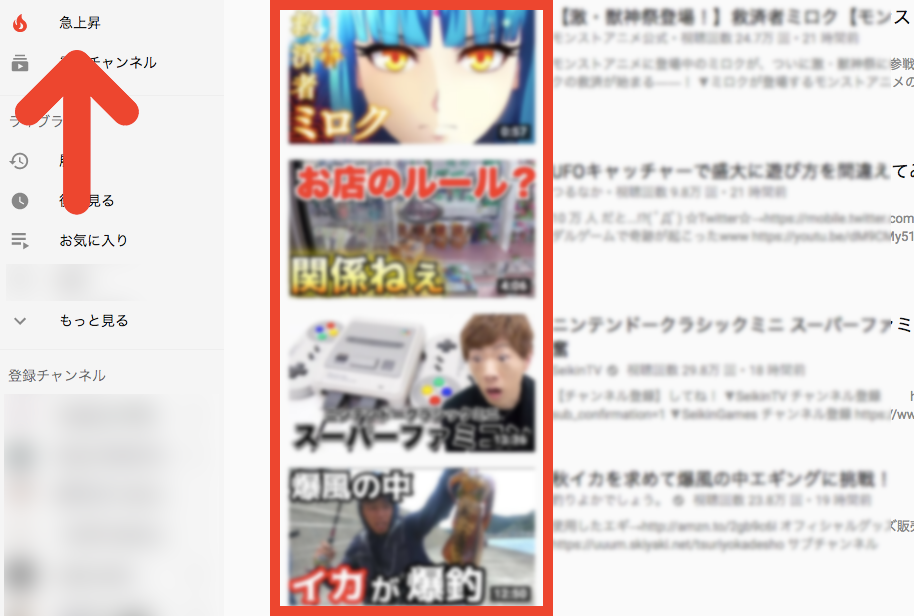
サムネイルが印象的だと、視聴者がクリックして動画を見たい気持ちにさせます。
もはや、たいていの動画にはオリジナルのサムネイル画像が設定されているので、ただ動画をアップロードしただけでは目立つことができず再生してもらいにくい状況だと言えるでしょう。
YouTubeに動画をアップロードすると、自動でサムネイルを生成してくれますが、それでは魅力的なサムネイルにはなりません。
オリジナルのサムネイルを設定するには『カスタムサムネイル』にて、自分で作ったサムネイルを登録する必要があります。
2.人気ユーチューバーはサムネイルを作っている
人気ユーチューバーは誰もがサムネイルを作成しています。
サムネイルがいかに重要かがわかるヒカキンさんの動画があったので掲載しておきます▼
正直オーバーリアクションだと思いますが(笑)、YouTube上で動画を見てもらうためにはより印象的なサムネイルであることが必要とされます。
動画がどんな内容なのか? どう面白いのか?
サムネイルは動画を再生してもらうために重要な役割を持っています。
3.印象的なサムネイルに必要な3つの画像編集テクニック
そこで印象的、インパクトのあるサムネイル画像を作るテクニックをご紹介します。
オリジナルのサムネイルを作るには、画像編集ツールが必要になるのでツールについては後半でいくつかご紹介します。
-1.文字を入れる
オリジナルサムネイルに必須である文字の挿入です。

文字は大きく、太い方がよりインパクトが出ます。
文字の色も濃い色ほどインパクトが強くなります。
また文字には『フォント』と言う文字の書体があるので、フォントの種類によって雰囲気を演出することもできます。

時には文字の色と画像の色が被ってしまう部分ができて、文字が読みにくくなることもあります。
そんな時は、文字に枠をつけることで視認性の高い文字にすることができます。

また色や大きさだけでなく、文章も重要です。
動画の特徴をとらえたわかりやすいシンプルな文がオススメです。
例えば上の画像で言うと、「ブルドックのぶる太が娘におやつを取られて呆れる」と長い説明をサムネイルに入れても、YouTubeユーザーは見る気になりません。
全部説明してしまうよりはシンプルに「ぶる太、呆れる」とすることで、「なんで飽きれたんだろう?」と気になって動画を見てくれるかもしれません。

YouTubeでサムネイル画像が表示されるのは、たいてい『関連動画』です。
関連動画にはいろんな他の動画のサムネイル画像が表示されているので、1つのサムネイルはほんの一瞬しか見てもらえません。
なので一瞬の間に動画の魅力を伝えられるシンプルな文章を絞り出しましょう。
ただし嘘はいけません。嘘を書いたところで視聴者は落胆してバッドボタンを押されてしまいます。
-2.切り抜く
画像の編集としては少し難易度が高くなりますが、画像を切り抜くことで合成ができるようになります。

このように、もともとあった画像から人や物だけを切り抜けば、違う背景にしたり、他の画像と合成できます。

YouTubeでよく見るサムネイルっぽくなりました。
ユーザーの興味・関心を惹きつけるサムネイルを考えましょう。
-3.背景を入れる
画像を切り抜いたら、背景を入れることで雰囲気がより演出できます。
かの有名なヒカキンさん風だと以下のような色味の強いピンクを背景にしたり。

背景を色だけにすることで、内容をシンプルに伝えることができます。
それともキッチンの背景にすることで、シュチュエーションを演出するのもありでしょう。

料理系ユーチューバーっぽくなりましたね。
背景が複雑だとサムネイルがごちゃごちゃして、見づらくなるので気をつけましょう。
基本的にはサムネイルを作るのに
- 文字を入れる
- 画像を切り抜く
- 背景を入れる
の3つができるだけで、一気に素人感から抜け出せます。
それでは画像の編集ができるツールをご紹介します。
4.画像編集に使うツール
サムネイルの画像を作るには、画像編集ツールが必要になります。

ツールはブラウザ(Internet ExplorerやChromeなどの事)で使えるものもあれば、パソコンにダウンロードして使うアプリもあります。
無料、有料、使える機能などが色々な画像編集ツールがあります。
僕の知っている限りの無料ツールを挙げておきます。
無料で高機能なツールもいくつかあります。おしゃれな画像が簡単に作れたり、文字を入れたり。
ですが、今後もYouTubeに動画を投稿し続けてサムネイルを作っていく予定であれば、本格的な画像編集ができる有料のツールも選択肢に入れると良いです。
無料ツールは手軽に使えますが、いくつも画像を作っていくと「文字枠が付けられない」「切り抜きができない」など機能が物足りなく感じることもあります。
おしゃれなデザインを簡単に作れても、同じような画像しか作れなかったり、他のユーチューバーと似た画像になったりします。
今回、この記事で”例”としていくつかの画像を作ってきましたが、僕が使っている画像編集ツールは『Photoshop(フォトショップ)』です。
フォトショップは世界中でプロのデザイナーが使っている本格的な画像編集ツールです。
以前は無料の画像編集ツールを使って「画像編集の限界を感じて」有料のアプリ『graphic』を買ってみて、使い方に慣れずに最後はもっとも有名なフォトショップを利用するようになりました。
フォトショップはとても高機能なので、いろんなデザインの画像を作り出すことができます。
結局、クオリティーにこだわりたいタイプの方なら、初めからフォトショップを使った方が遠回りしないで済むと思います。
5.高品質を求めるならアドビの『Photoshop(フォトショップ)』
フォトショップは以前は10万円くらいで買い切りでしか買えない、「プロが使うデザインツール」でしたが、今では月額980円とかなりリーズナブルな価格で利用できるようになりました。
フォトショップを使えばサムネイルだけでなく、YouTubeのチャンネルアートや自分のSNSヘッダー画像やプロフィール画像の制作にも使えます。
詳細は公式サイトからご覧いただけます▼
高品質の画像編集を求めるなら【Photoshop(フォトショップ)】
単体プランで申し込むと月額2,180円なのですが、上記のプラン▲であれば写真管理ツールのlightroom(ライトルーム)も付いて月額980円(税別)とお得になっています。
またフォトショップは『Adobe(アドビ)』という企業が提供しているツールですが、アドビは動画編集ツールの『Premiere Pro(プレミアプロ)』も提供しています。
実は人気ユーチューバーの『ヒカキン』や『瀬戸弘司』、『カズチャンネル』などはこの『Premiere Pro(プレミアプロ)』を使って動画編集を行なっています。
画像制作も動画制作もアドビのソフトを利用しています。
また本格的にクリエイティブな動画を制作するなら、CGやアニメーション、音声編集などのアドビのツールが使い放題の『コンプリートプラン』がオススメです。
動画制作・画像編集・アニメーションまで使い放題【Adobeコンプリートプラン】
ちなみに僕もコンプリートプランに入っています。操作は多少難しいですが、慣れれば初心者のクオリティから抜け出すことができます。
【まとめ】画像編集は再生回数に繋がる大事な力
YouTubeを眺めていると、思わずクリックしたくなる(する)動画ってありますよね。
いつの間にかいろんな動画を見ていて、もともと何をしようとしてたかわからなくなることもよくあります。(汗)
サムネイルは思わず反応して見てしまうくらいのインパクトがあると再生回数がアップします。何度も言いますが、嘘はダメですよ。
今回お伝えした画像編集の3つのテクニックは
- 文字を入れる
- 画像を切り抜く
- 背景を入れる
です。
テクニックも重要なことですが、動画の内容を文章にするキャッチコピーを作ることも重要です。
人気ユーチューバーのサムネイルを参考にしながら、より良いサムネイル作りを目指していきましょう。
-
前の記事

WordPress構築のためのドメインとサーバーの取得、そしてインストールまでの手順 2017.10.13
-
次の記事
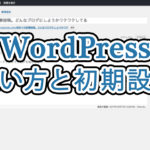
【基本の】WordPress管理画面の使い方と初期設定を行なおう! 2017.10.17