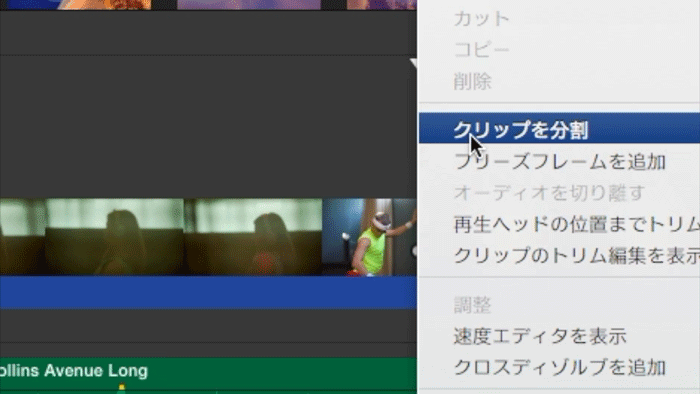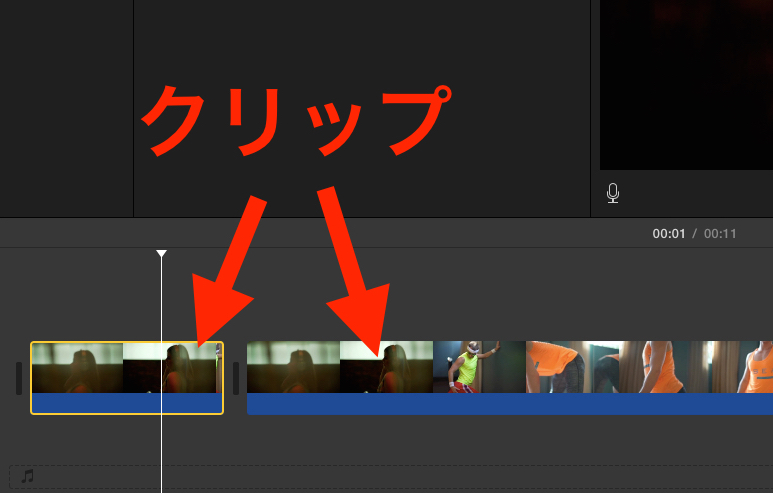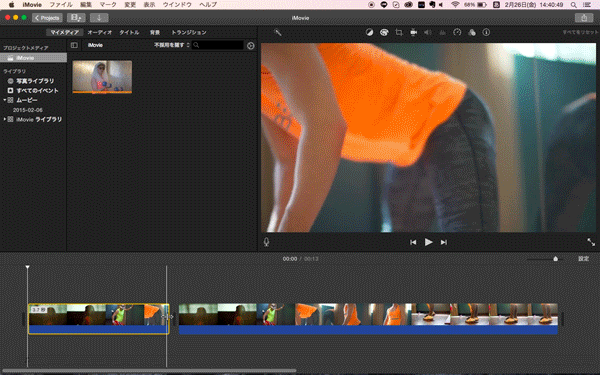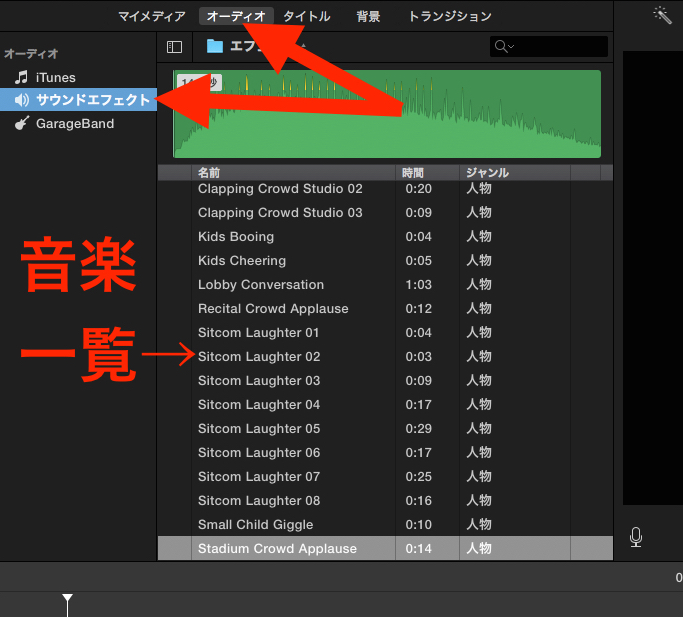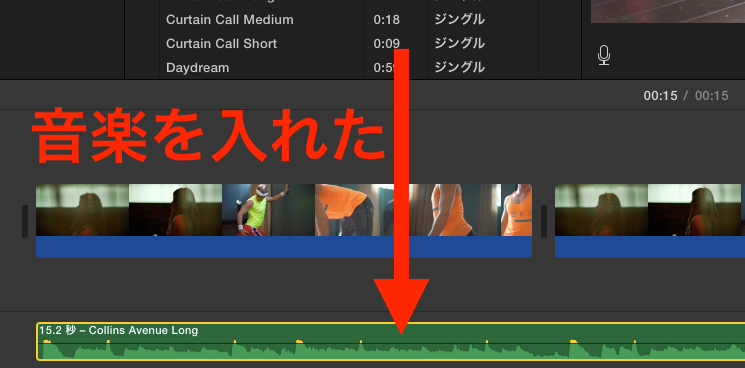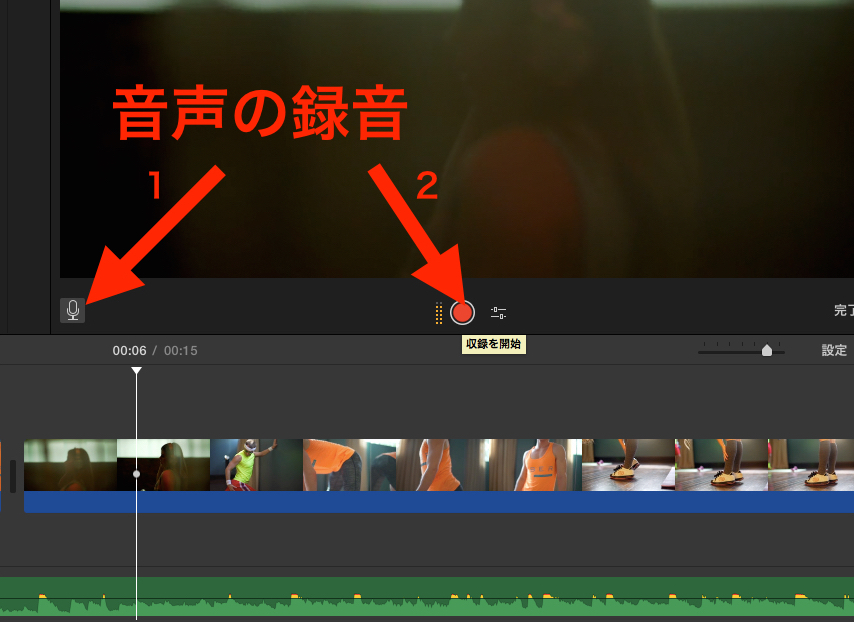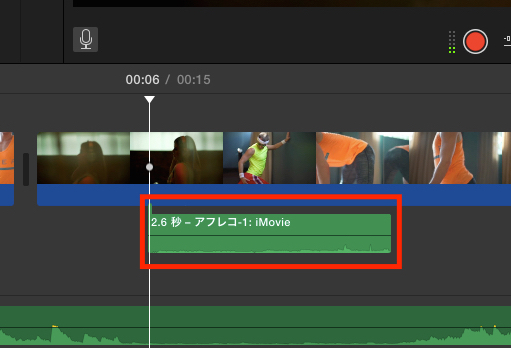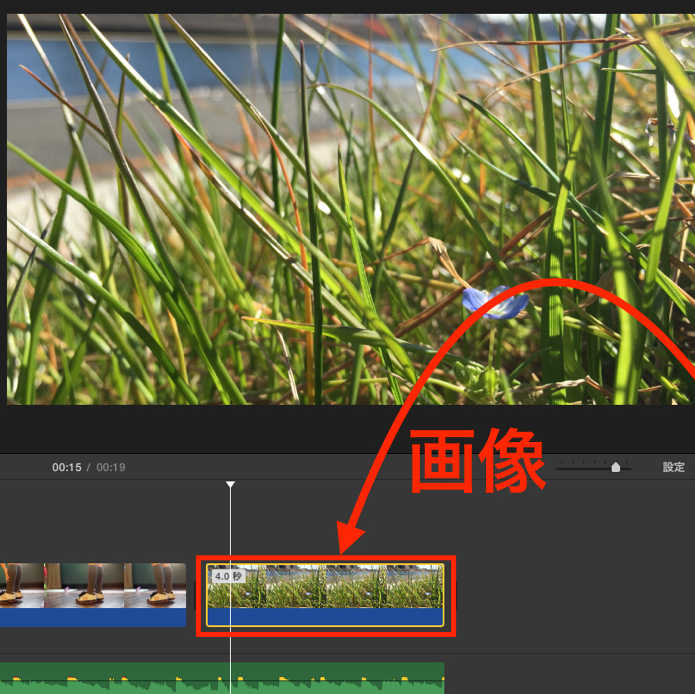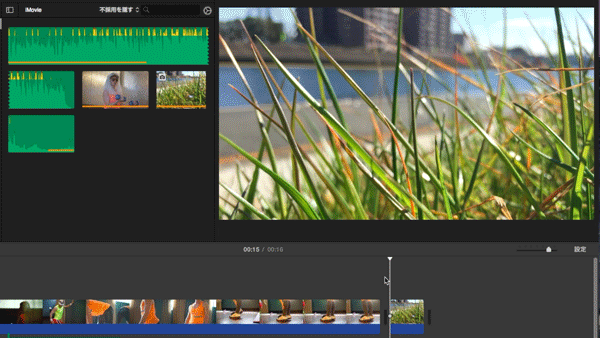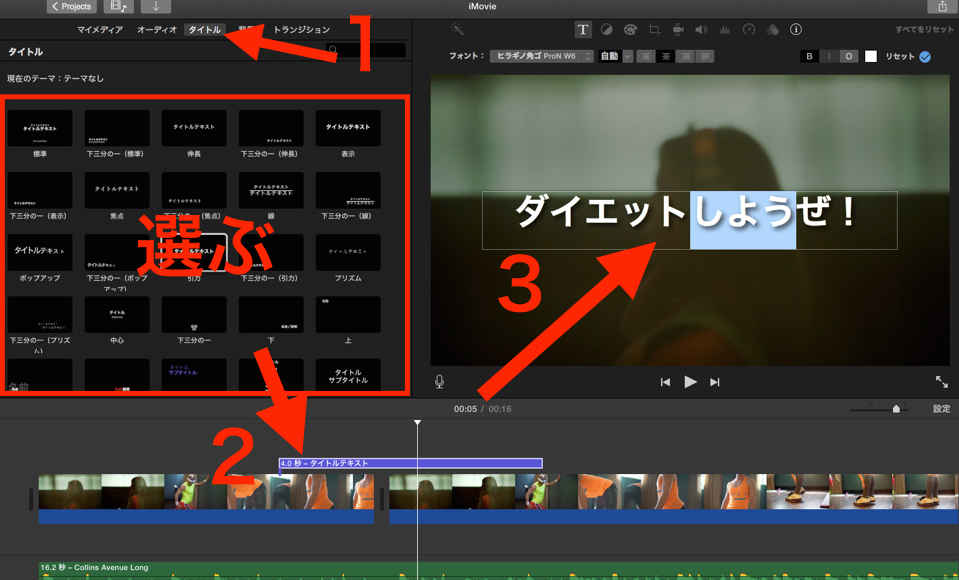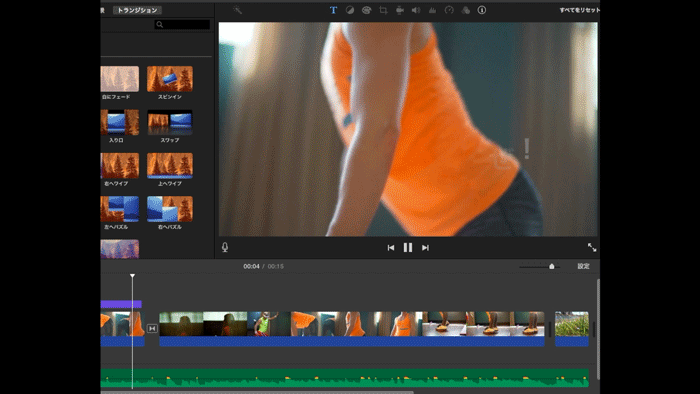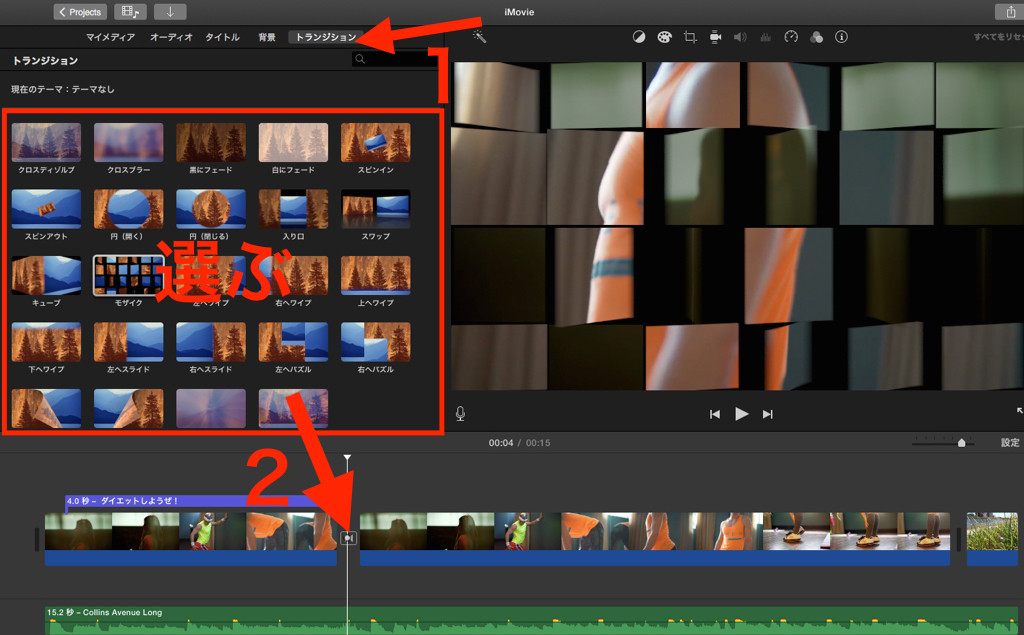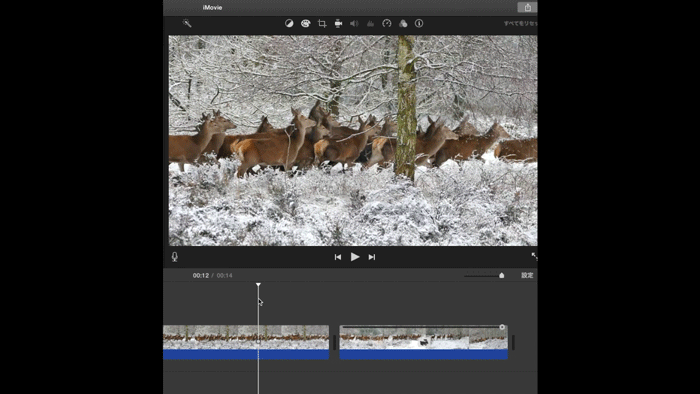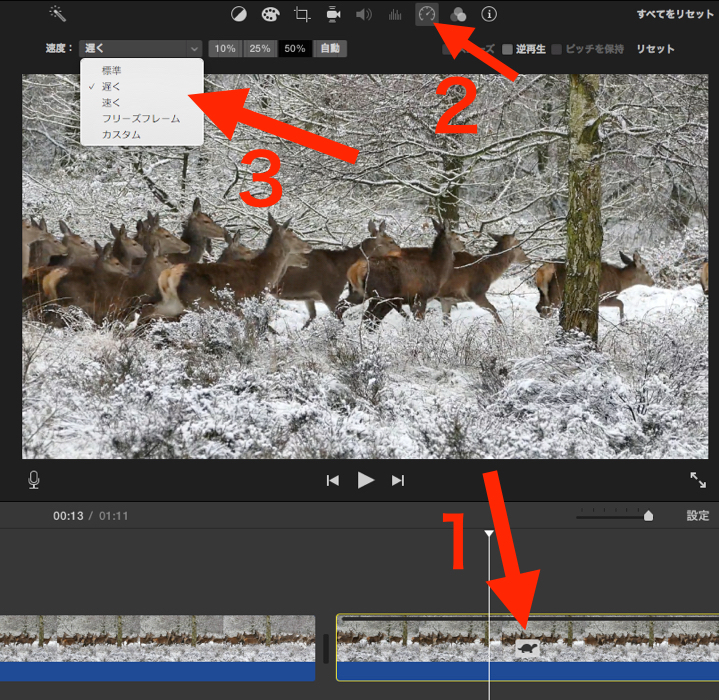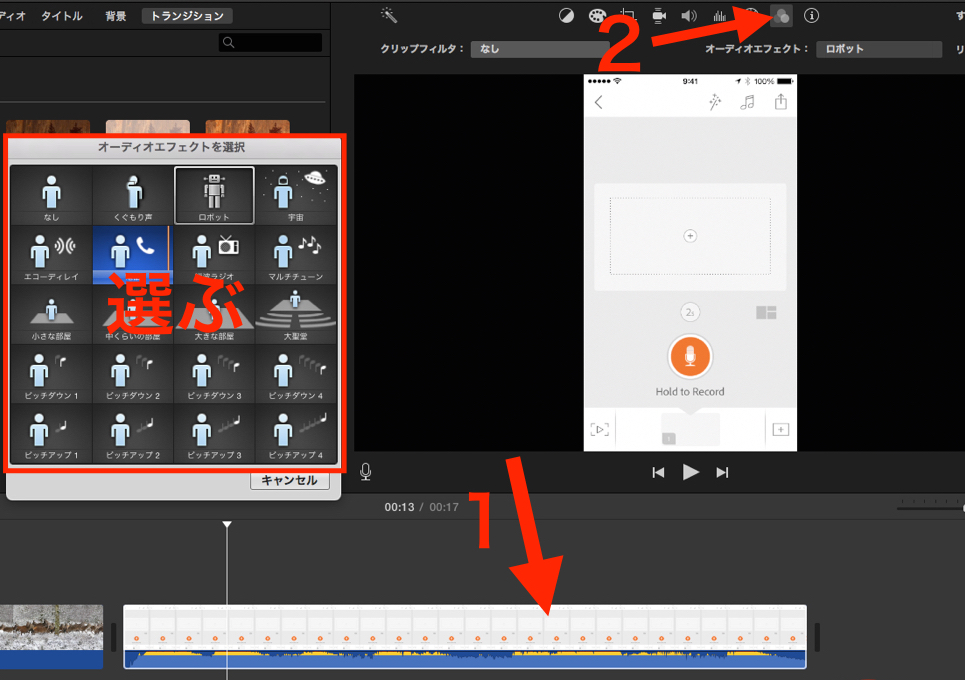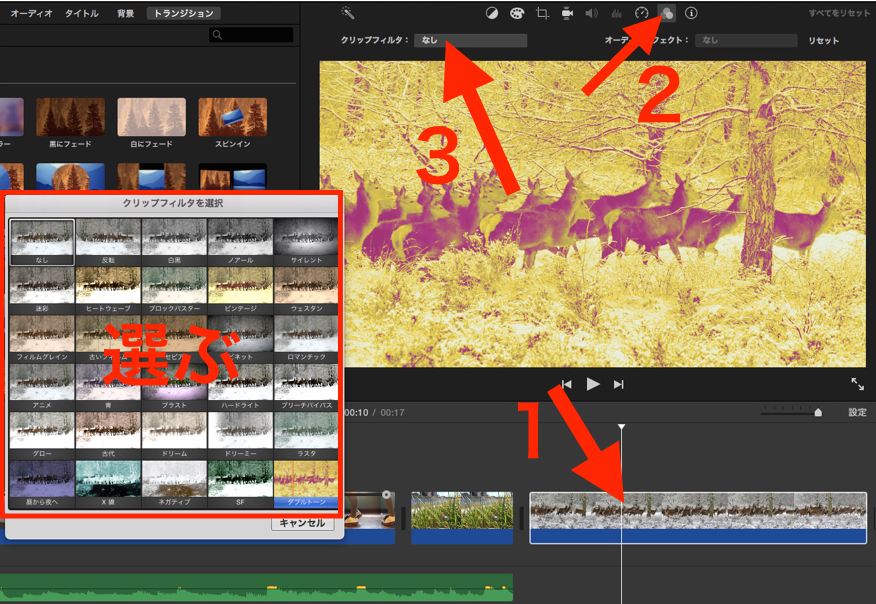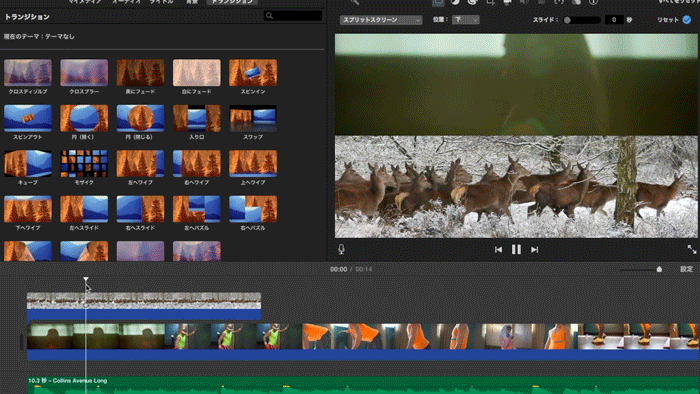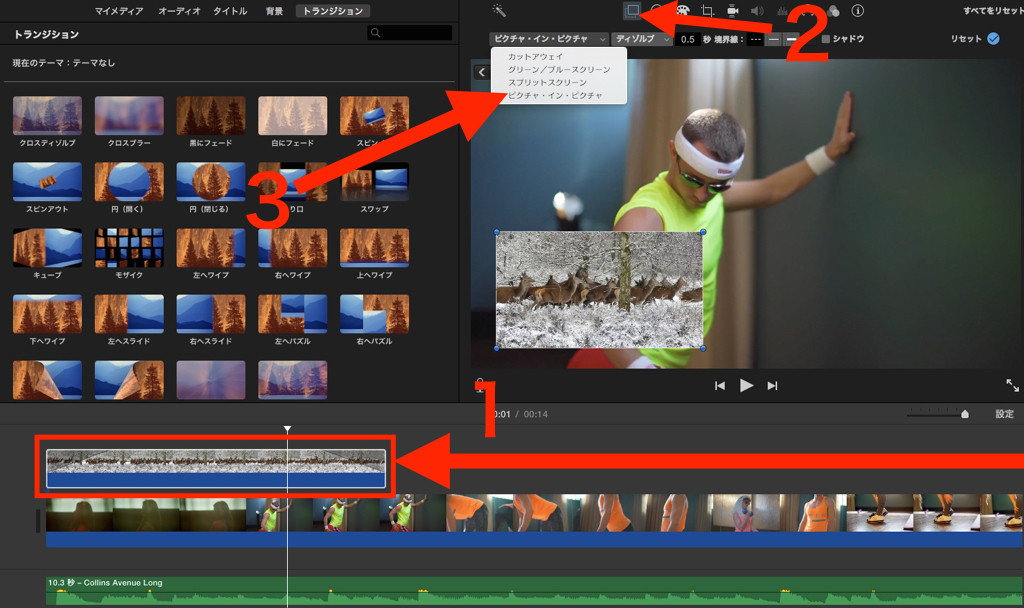iMovie(アイムービー)の超使える機能まとめ。~基本から効果を入れるまで~
- 2016.02.26
- クリエイティブ / Creative 動画 / movie
- 動画


iMovie(アイムービー)は自分で撮った動画素材などを、カットしたり、効果音付けたり、文字を入れたり、動画にフィルタをかけたりといろんな機能が使える動画編集ソフトです。
無料ソフト(Macユーザーの場合)とはいえ、動画編集の基本的な機能を備えていて、扱いやすい編集画面になっています。
アイムービーで使えるワザを実際の操作画面とともに紹介していきます。
iMovieでできることってなんだ?
《1.素材を入れる》 ・クリップ(動画素材)のカット ・音(音楽・効果音・録音)の挿入 ・画像の挿入 ・テキストの挿入 《2.効果を加える》 ・トランジションの挿入 ・再生速度の可変 ・オーディオエフェクト ・クリップフィルタ ・1つの画面に複数のクリップを表示する(クロップ) まとめ ★ iMovieで作った作品
1.素材を入れる
iMovieの機能を大きく2つに分類しました。
「素材を入れる」ことと、素材に「効果を加える」機能です。
iMovieにはテキスト/画像/音声/動画の素材を入れることができます。
これらの素材をうまく使いこなせるとバラエティー豊かな動画を作ることができます。
また動画編集の基本でもあるので1つずつ解説していきます。
-1.クリップ(動画素材)のカット
クリップとは、動画の素材のことを言います。
動画を切って、他の動画とつないでいくことで1つの作品を作っていくのが動画編集の基本的な流れ。
iMovieの編集エリアに動画を入れるには動画素材をそのままドラッグ&ドロップでできます。
クリップのカット方法は以下のとおり。
「カット場所に白線をつける」→「右クリック」→「クリップを分割」または「コマンド+B」▼
クリップが2つに分割されます▼
-2.クリップの長さ調節
長さを調整するにはクリップの端をドラッグすることで簡単にできます▼(ちょっと目がチカチカするかも、、、)
クリップの長さを調節して次のクリップにうまくバトンタッチさせます。
動画が切り替わるタイミングって大事です。
-3.音楽・効果音を入れる
iMovieには商用利用可能な自由に使える音素材が入っています。
音楽と効果音は「オーディオ」→「サウンドエフェクト」から▼
SFっぽい機械的な音や動物の鳴き声、乗り物の音、子供の声などいろいろ用意されています。
音楽も10秒くらいの短いものから2分くらいのもので、しっとり系からアクティブ系まで用意されています。
動画に音を組み合わせるだけでめちゃくちゃ映像に見応えがでます!
音素材を入れるとこんな感じに▼
ちなみに音素材の挿入のやり方はドラッグ&ドロップでできます。
作った動画の再生はスペースキーを押せば再生できます。画面の左から右に向かって再生されていきます。
音素材は緑色のクリップとして表示されます。
-4.音声の録音
すでに用意されている音じゃなくてもその場で自分の声とかを録音することができます。
マイクのアイコンをクリックして、赤丸の収録ボタンで開始します▼
いわゆる”アフレコ”ってやつです。
動画にナレーションとかを自分で入れて使うことができます。
録音が終わると、こんな感じでアフレコのクリップとして残ります▼
-5.画像/写真を入れる
iMovieは動画だけじゃなく、画像を入れることができます。
あんまり動画編集ソフトに画像を入れるってイメージが浮かばないと思います。
音楽を流しながら画像を載せるのも”全然アリ”な表現なので、是非覚えておきたいところ。
画像もドラッグ&ドロップするだけで簡単挿入。
自分で撮った画像や無料素材の画像などが挿入できます。
ただ画像を「静止画」として映すだけじゃなく、視点を動かして映す方法(Ken Burns)という機能を使うと、さらに画像を”動画的”にできます。※Ken Burnsについては後半の「クロップ」にて解説してます▼
元の画像
Ken Burnsで視点の動きをつける▼
-6.テキストを入れる
動画、画像ときたらテキストだって入れることができます。
テキストの挿入は、「1.タイトル」から好きなテキストのテーマを選んで、編集エリアにドラッグ&ドロップします。
そして3の画面に直接文章を入力します▼
動画の上に入れることもできるし、テキストだけを動画クリップの間に挿入して表示することもできます。
また、画面右上のボタンでフォントの色やスタイル、サイズなども調節することができます。(選んだテキストテーマによる)
2.効果を加える
素材を入れることがわかったら、次にその素材に効果を加えることでさらに魅力的に表現することができます。
効果1つでシンプルな躍動感あふれる動画をつくることができるようになります。
これらを使ったら動画クリエイターっぽくなります。ψ(`∇´)ψ
-1.トランジション(動画間の切り替え効果)を入れる
トランジションとは、「クリップA」と「クリップB」の動画が移り変わるときに効果を加える機能。▼
トランジションの入れ方は、「トランジション」→テーマを選んでドラッグ&ドロップで動画の間に挿入▼
画像ではトランジションの「モザイク」を選びました。
動画の間の![]() マークがトランジションです。
マークがトランジションです。
トランジションをつければ、ちょっと詳しい人だと思われる動画を作ることができますよ。
いろんな種類があるので、場面にあったトランジションを選んでみてください。
-2.再生速度の可変
”クリップごと”に再生速度を設定することができます▼
クリップの速度を早くしたり、遅くスローモーションにしたり。
この画像の編集エリアにある右側のクリップは、速度を1500%(速く)に設定しました。
クリップの再生速度を早くするとクリップにうさぎのマーク![]() 、遅くすると亀のマーク
、遅くすると亀のマーク![]() が表示されます。
が表示されます。
速度の設定は、「1.速度の設定をしたいクリップを選択」→「2.速度」→「3.速度を選択」▼
速度を極端に速くしたり、遅くしたければ、3のカスタムで好きなパーセンテージを入力します。
また、画面右上の「逆再生」にチェックを入れれば、クリップを逆再生できます。
-3.オーディオエフェクト
話しているクリップの音声をロボットの声やテレビで証言人とかで声が高くなるようなものなどの効果をつけることができます。
「1.クリップを選択」→「2.クリップフィルタとオーディオエフェクト」→「オーディオエフェクトを選択」
基本的にしゃべっている音声にオーディオエフェクトをつけます。
たとえば、スローモーションのクリップにオーディオエフェクトの「ピッチダウン」の音声を組み合わせたりすると、スローな動画とスローな音声の映像になります。
-4.クリップフィルタ
動画クリップにフィルタをつけることができる機能です。
暗い感じにしたり、昔っぽくしたり。
「1.クリップを選択」→「2.クリップフィルタとオーディオエフェクト」→「3.クリップフィルタの選択」▼
画面に映っているようなクリップフィルタを設定することができます。
ファンタジックな演出をしたいときやホラーな感じを出したいときなんかに使えそうです。
-.5 1つの画面に複数のクリップを表示する(クロップ)
このように、クロップの機能を使うと1つの画面に2つのクリップを表示することができます。
左右にしたり、クリップの中にクリップを入れたりすることができます。
テレビとかでもよく使われている「ワイプ」ってやつです。
「1.クリップの上にクリップを重ねる」→「2.クロップ」→「3.クロップを選択」▼
この画像では「ピクチャ・イン・ピクチャ」を使っています。動画の中に動画が表示されていますね。
効果を加えて作ったiMovieの動画
静岡の伊東温泉に行った時に動画を撮ってきたので、iMovieで編集しました。
今では『4K』映像も編集できるようになったので、以下の動画も4Kで見ることができます。
4Kはかなりキレイです。
動画冒頭に『テキスト』、トンネルの場面の切り替えに『エフェクト』、BGMはiMovie内の『オーディオ』を使用しています。
シンプルな動画ですがキレイにまとまっていると思います。
もちろん、撮影した動画のクオリティーも重要ですが、iMovieで編集することで『っぽく』することができます。
iMovieの欠点
簡単な動画編集にiMovieは役立ちます。無料だし、わかりやすい操作画面なので動画編集が未経験の人でも使いやすくできていると思います。
気軽に始められるので、結婚式の映像編集のためにiMovieを使う人もいます。もちろんYouTubeでも。
ちょっと「トランジション」なんかを使って動画を作るだけでも、本格的な感じが得られます。ただ動画を切り貼りして繋いだだけではよりも見応えが出ます。
商品・サービスのプロモーション動画やプロフィール動画など作ることができると思います。
ですが無料のiMovieでは不便な点もあります。それはテキストの位置を移動できないことです。
これは使っていくと感じてくるのですが、テレビの番組にはテロップ(あるいはスーパー)と呼ばれる文字が映像に表示されますよね。
映像を扱うにあたって、強調したい発言だったりとか情報を映像に出した方がわかりやすくなります。
文字を自由に入れたいとか、もう少し高品質な編集をしたい場合にはiMovie上位版の『Final Cut Pro X』(ファイナルカット)を検討してみても良いでしょう。
有料の本格的ソフトを使うとさらにできることが広がって、より初心者感から抜け出せるでしょう。
【関連記事】
『Final Cut Pro』と『Adobe Premiere Pro』を比較 一歩進んだ動画制作に合うのはどっち?
-
前の記事

”EDM”とは言いたくないな。エレクトロミュージックが好きな僕イチオシの3人のアーティスト 2016.02.22
-
次の記事

“ブレないためには、たくさんブレまくんないと始まらない 2016.03.01