写真にウォーターマーク(透かし)を入れる方法とオススメのソフト
- 2017.11.02
- ウェブメディア / WebMedia

有名なメディアの写真や映像にはロゴマークの透かしが入っていますよね。これをウォーターマークと呼びます。
このブログでも自分で撮った写真を載せる時に以下のようにウォーターマークを入れています▼

写真にウォーターマークが入っていると、オリジナリティが出て本格的な印象を与えることができます。
僕が行なっているウォーターマークを入れる方法は、一度設定を済ませてしまえば簡単に写真にウォーターマークを入れることができます。
ウォーターマークを入れるメリットとオススメのソフト、実際の入れ方をご紹介します。
1.ウォーターマーク(透かし)を入れるメリット
写真にウォーターマーク(透かし)を入れるメリットは主に以下の2つだと思います。
- 権利の明示(=パクリ予防)
- ブランディング
ウィキペディアから”ウォーターマーク”の内容をちょっと引用させてもらうと…
著作権者が著作権を保有する著作物では、一般にその権利の存在を著作物に付随して明示されることで担保される。
ウォーターマークを載せることで「自分の著作物である」ことを明示することができます。
これは他人から勝手に画像をパクられることを予防する意味でも大きな効果があるでしょう。
特に写真が商材である写真家(フォトグラファー)の方にとってパクリは重大な問題であるためよくウォーターマークを使っている印象があります。
またウォーターマークにロゴや名前を入れることによって、ブランディングの効果も期待できます。
例えば、素晴らしい写真に名前のウォーターマークが入っていたら、「〇〇って人がこんな素晴らしい写真を撮っているんだ」と思うでしょう。メディアのロゴも同様に作者の存在をアピールすることができます。
同じウォーターマークが入った写真を何枚も見ていけば、自然とそのウォーターマーク(ロゴ)に親近感を持ってくれる可能性もあります。
ウォーターマークには『著作権の明示』と『ブランディング』という2つの大きな役割を持っていると言えるでしょう。
2.画像をよく使うなら『Lightroom(ライトルーム)』がオススメ!
例えばブログで写真をよく投稿する場合などのように、頻繁にウォーターマークを入れる機会があるなら、毎回画像編集して写真1つ1つにウォーターマークを入れるのは大変な作業になります。
そこで『Lightroom(ライトルーム) 』というソフトを使って、一度ウォーターマークの設定を済ませれば、以降簡単にウォーターマークの入った写真を生成することができます。
』というソフトを使って、一度ウォーターマークの設定を済ませれば、以降簡単にウォーターマークの入った写真を生成することができます。
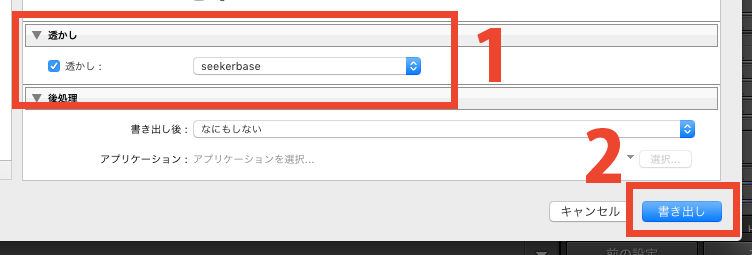
Lightroom(ライトルーム)とは、写真の管理・編集をするための専用アプリケーションです。
ライトルームでウォーターマークを入れるメリットは…
- 一度に複数の画像を生成できる
- 何種類ものパターンを登録できる
- その他、写真編集のあらゆる機能がある
何よりライトルームを一押しする理由は、ウォーターマークの設定以外にも写真の編集におけるあらゆる機能が使える写真アプリだからです。
たくさんの写真を管理できたり、明るさや色味などの編集ができたり。
Lightroom(ライトルーム)がどんなアプリなのかわかる紹介動画があったので載せておきます▼
それでは実際にライトルームでウォーターマークを作る方法を紹介していきます。
公式ページ⇒ Adobe Lightroom|写真編集ソフトウェア
3.Lightroomでロゴの透かしを入れる方法
まずはウォーターマークに使う素材を用意します。
ロゴを使う場合は画像データが必要ですが、ただテキスト(文字)を入れるだけで良い場合は素材を用意する必要はありません。
以下の画像を用意しました▼

この画像の作り方は後半で解説します。
ちなみにこの素材は『テキスト』ではなく『画像』です。文字が書いてありますがデータは画像ということです。
続いて『Adobe Lightroom classic CC(正式名称)』のアプリを起動します。
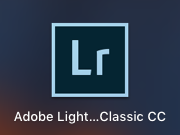
※ややこしいですが、ライトルームには『Adobe Lightroom classic CC』と『Adobe Lightroom CC』の2種類ありますが、ウォーターマークを入ることができるのは前者”Classic”の方です
-1.ウォーターマーク(透かし)の登録
Lightroom Classic(ライトルームクラシック)を起動したら、上部メニューより『Lightroom』→『透かしを編集…』をクリック▼
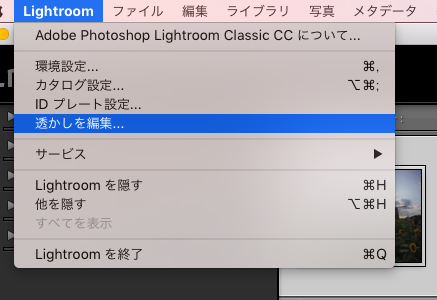
透かしエディターが表示されます▼
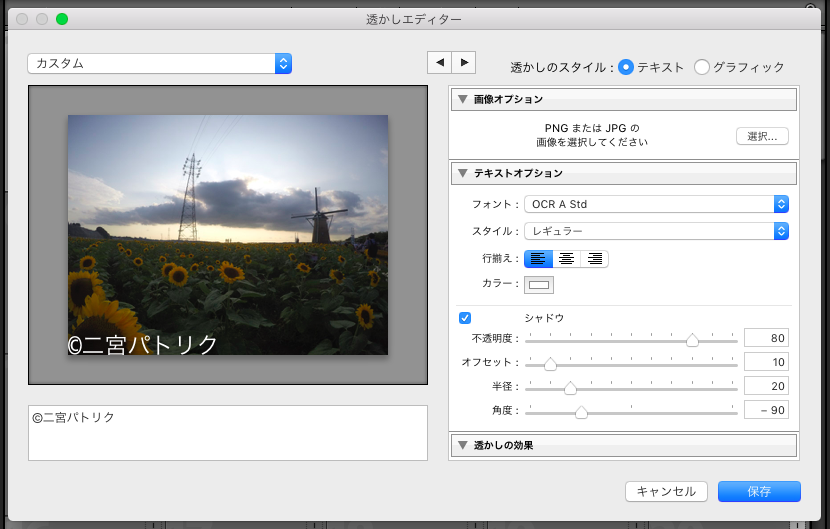
エディター右上にある『透かしのスタイル』から”テキスト”か”グラフィック”を選択します。
![]()
ウォーターマークに登録する画像データがある場合はグラフィック。無い場合はテキストを選択します。
まずはテキストでの登録方法から▼
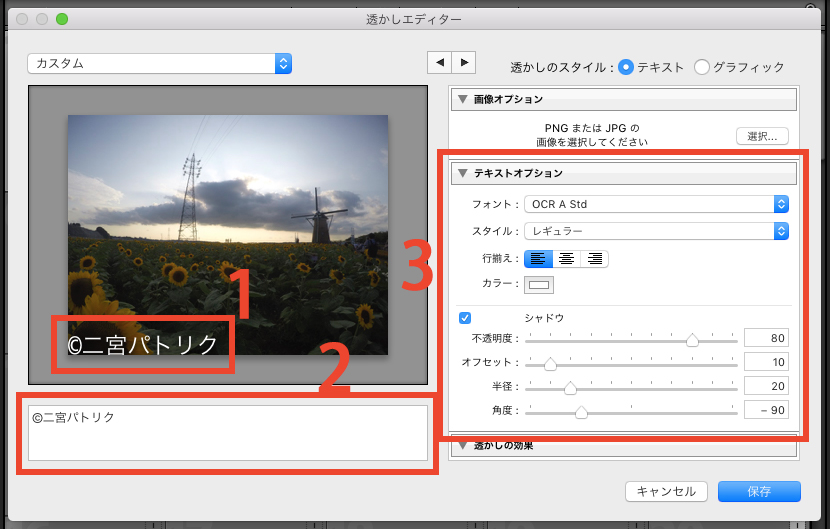
2の入力フィールドにて文字を記入します。
1で実際に写真にウォーターマークを入れたプレビューが見れます。また文字をつまんでサイズを調節できます。
3ではテキストオプションを設定します。カラーやフォント(文字形式)など設定します。
次に画像を用意して登録する方法です▼
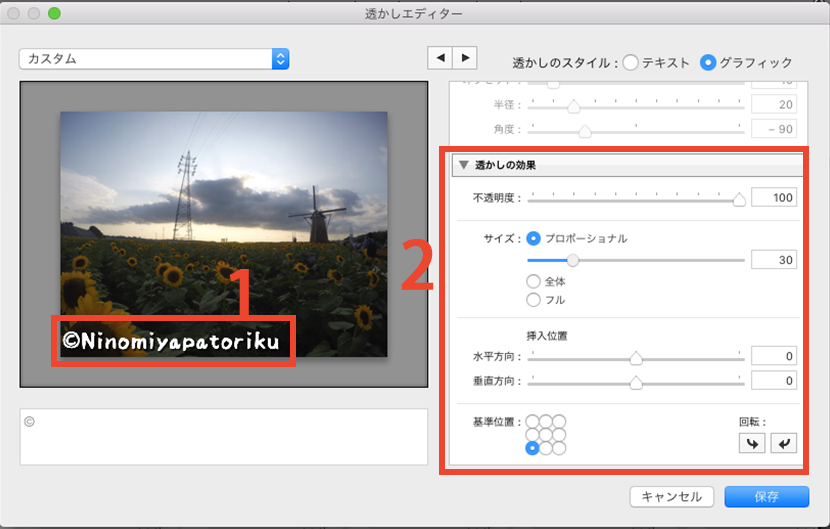
グラフィックを選択したら、登録する画像を選択して読み込みます。すると写真左下に表示されます。
2の『透かしの効果』からサイズや不透明度を調節します。
設定が決まったら『保存』して透かし(ウォーターマーク)の設定完了です。
この設定が一度終わったら、あとは今後ライトルームに写真を読み込んで、書き出すだけで手軽にウォーターマークを入れることができます。
では実際に写真にウォーターマークを入れてみましょう。
-2.写真にウォーターマークを入れる
写真にウォーターマークを入れます。
ライトルームに写真を読み込んで選択したら、左上部メニューから『ファイル』→『書き出し』を選択します▼
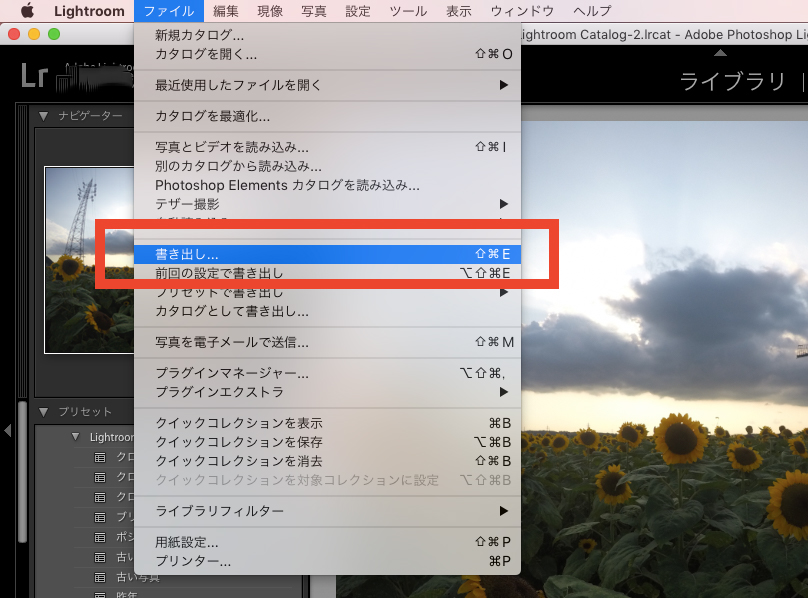
項目の下部にある『透かし』からチェックマークを入れて、透かしのプリセットを選択します▼(『テスト』を選んだ)
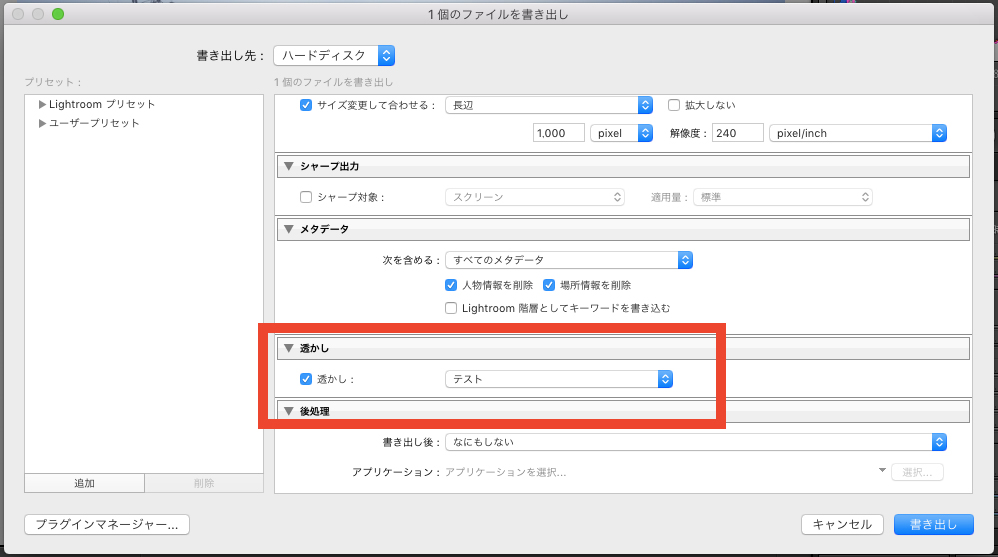
そして『書き出し』をクリックすれば、透かし(ウォーターマーク)の入った写真の出来上がりです▼

複数の画像を選択して書き出しをすれば、一度に複数のウォーターマークの入った画像を作ることができます。
※複数の画像を選択するにはMacならcommandキー、Winならコントロールキーを押しながら画像を選択していく
写真専用ソフトの『Lightroom(ライトルーム)』なら一度の設定で、簡単にウォーターマーク入りの写真を生成することができます。
しかも、ライトルームは写真編集のための専用ソフトなので、ウォーターマークを入れるだけでなく明るさや色味、サイズなど、写真に関する様々な調整を行うことができます。
ライトルームを使えば、一歩進んだ写真を作ることができます。
4.ウォーターマークに使う画像を作った方法
ウォーターマークを入れるとっておきの方法はお伝えしましたが、画像の作り方も載せておきます。
そもそもロゴなどのデザインデータを持っていれば、ライトルームに登録するだけでできますが、そうでない場合は外注するか自分で作るしかありません。
僕は画像編集ツールを使ってシンプルに、だけどオリジナリティが感じられるようなロゴを自分で作ってウォーターマークにしています。
この時に意識したことなども解説してみます。
まず、画像編集ツールはプロデザイナーも御用達の『Photoshop(フォトショップ)』を使いました。
あとで解説しますが、ライトルームとフォトショップは同じAdobe(アドビ)という企業のツールであり、2つがコンボになったプランが最安値で使えるのでオススメです。
このプランに加入しておけば、画像編集・写真編集で困ることがないどころか、スキルを磨けば本格的な作品を作ることが可能です。
それは置いといて、フォトショップを起動して背景が透明な新規ドキュメントを作成します▼
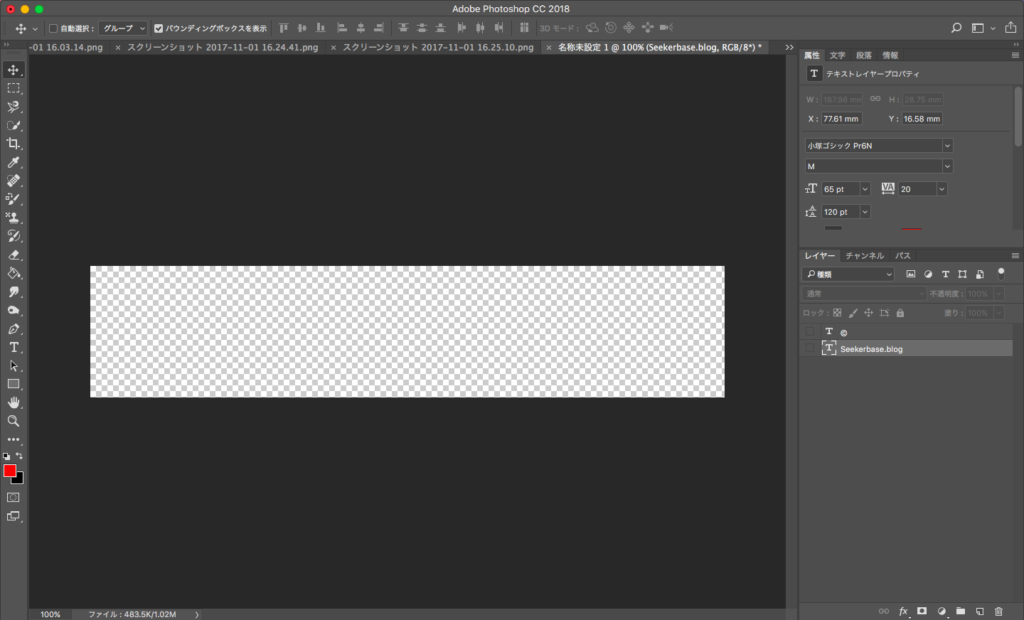
完成後のウォーターマークのサイズ感を考えて用意しました。
次に『テキスト』ツールで文字を入力します▼
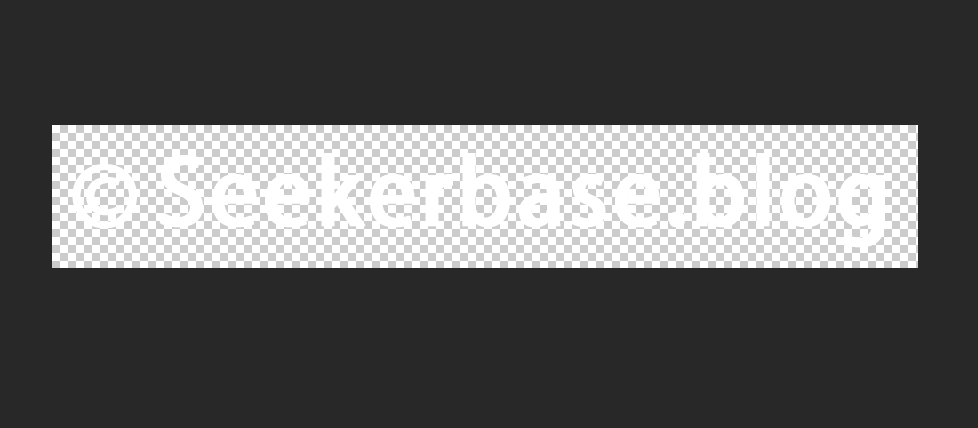
一番左にコピーライトのマーク→『©︎』を入れると、より著作権の明示が強調できます。(本来©︎は無くても良い)
テキストのカラーや、フォント、サイズを調節します。
テキストを入れただけでロゴっぽくないので、僕はフォントでオリジナリティーが出るように意識しました。
さらにアクセントに『レイヤースタイル』→『ドロップシャドウ』を加えます。
最後に『ファイル』→『書き出し』すると…▼

オリジナルのウォーターマークを作ることができました。
ドロップシャドウ(影)をつけたのは「ウォーターマークが背景と同化することを防ぐため」です。背景が白かったらウォーターマークと同化して見えなくなってしまいます。なのでちょっと影を加えています。

ウォーターマークのサイズ感、色の濃さ、フォントの太さなど、細かいかもしれませんが『目立ち過ぎず、オリジナリティー』を出すバランスを目指しました。
本来は著作権の明示が主な役割かもしれませんが、ウォーターマーク入ってるだけでなんかかっこいいし、ブログのブランディングにも使えると思ったので、ほどほどにオリジナル感出しました。
余裕があればロゴが作れると、なおオリジナリティーが増します。ほとんどのブログの写真に載っているウォーターマークは文字です。
5.アドビのフォトプランならライトルームがすごく手頃に使える!
これまで無料の画像編集ツールを使ってきましたが、結局機能が物足りなくてアドビのツールを使うようになりました。ぼかしが入れられない。一眼カメラで撮った写真が重くて一括で見ることができない、などなど。
こうしてブログやSNSで写真などの画像を頻繁に扱うようになって、編集の機能も無料のものでは物足りなくなりました。おしゃれなデザインテンプレートが豊富な無料ツールもありますが、結局みんなが使うのでカブります。
今回紹介した『Lightroom(ライトルーム)』はプロのカメラマンなどが使う画像補正、管理ソフトで、ウォーターマークの入れる以外にも、画像を一括で読み込んで閲覧できて管理がしやすく、また写真の色調補正などのレタッチもできます。
アドビ社の「フォトプラン」はライトルームと高機能画像編集ソフトのフォトショップの2つが使えて月額980円から利用することができるます。
少しでも画像編集する方であれば、プロが利用するツールが使えるフォトプランが強力な武器になるでしょう。
さらに詳しい情報は公式サイトをご覧ください▼
-
前の記事
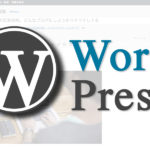
【超入門】WordPress(ワードプレス)の魅力から始め方、記事の投稿までの全て 2017.10.23
-
次の記事

【最安級】ワードプレスサイトを運営できるレンタルサーバーならロリポップ! 2017.11.06