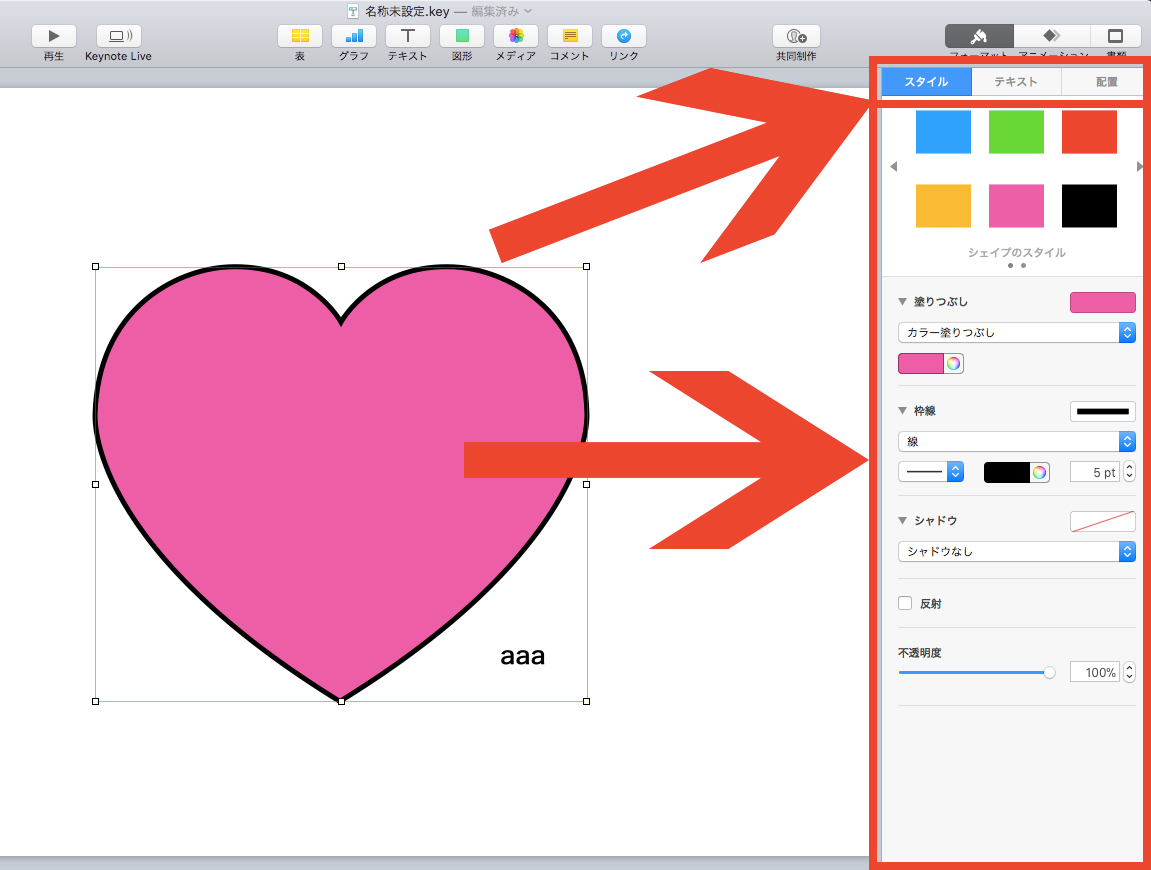Keynote(キーノート)の使い方とできることを解説する【動画解説あり】
- 2016.02.01
- クリエイティブ / Creative 画像 / image

Keynote(キーノート)は手軽に綺麗なスライドが作成できるプレゼンテーションツールです。Macを利用しているなら付属で付いており、Windowsの方でもApple IDを作成することで利用できます。
またWindowsのPowerPoint(パワーポイント)とも互換性があるので、情報を共有できます。
Keynoteでできることと、使い方をご紹介します。
1.Keynoteでできること
プレゼンテーションツールであるキーノートは会議やセミナー、講演、講義などといった場で活用することができます。
キーノートなら綺麗なデザイン性のあるスライドが手軽に作成できます。キーノートでできることを一通り把握して、魅力的なスライドを作成しましょう。
-1.テンプレートがある
0からデザインしていくのは、労力も時間もかかります。
そんな時には大枠のデザインができているテンプレートを利用することで、統一感のあるスライドを作ることができます。

キーノートには30種類ものテンプレートが用意されているので、新規作成からテンプレートを選べばすぐにデザインができているフォーマットで資料を作り始めることができます。
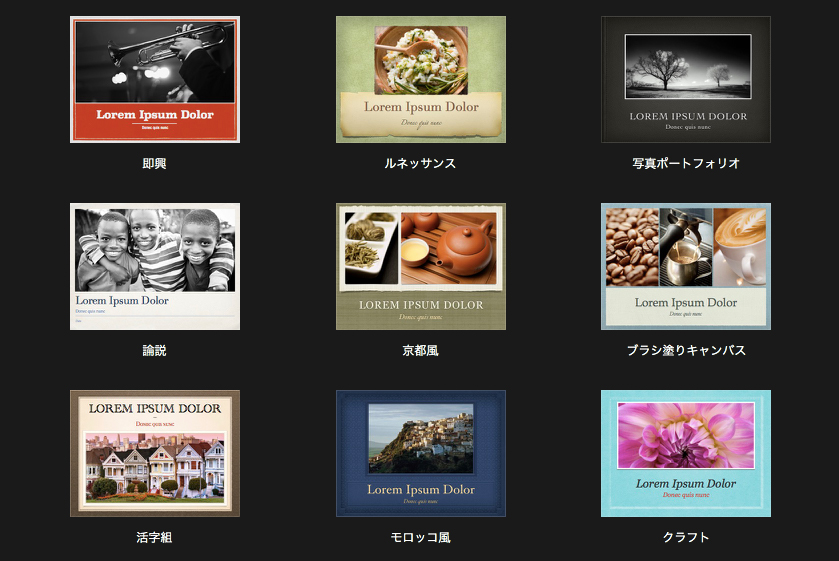
-2.表が作れる
上部の表ボタンから好みの表形式を選択すれば、簡単に表を作ることができます。
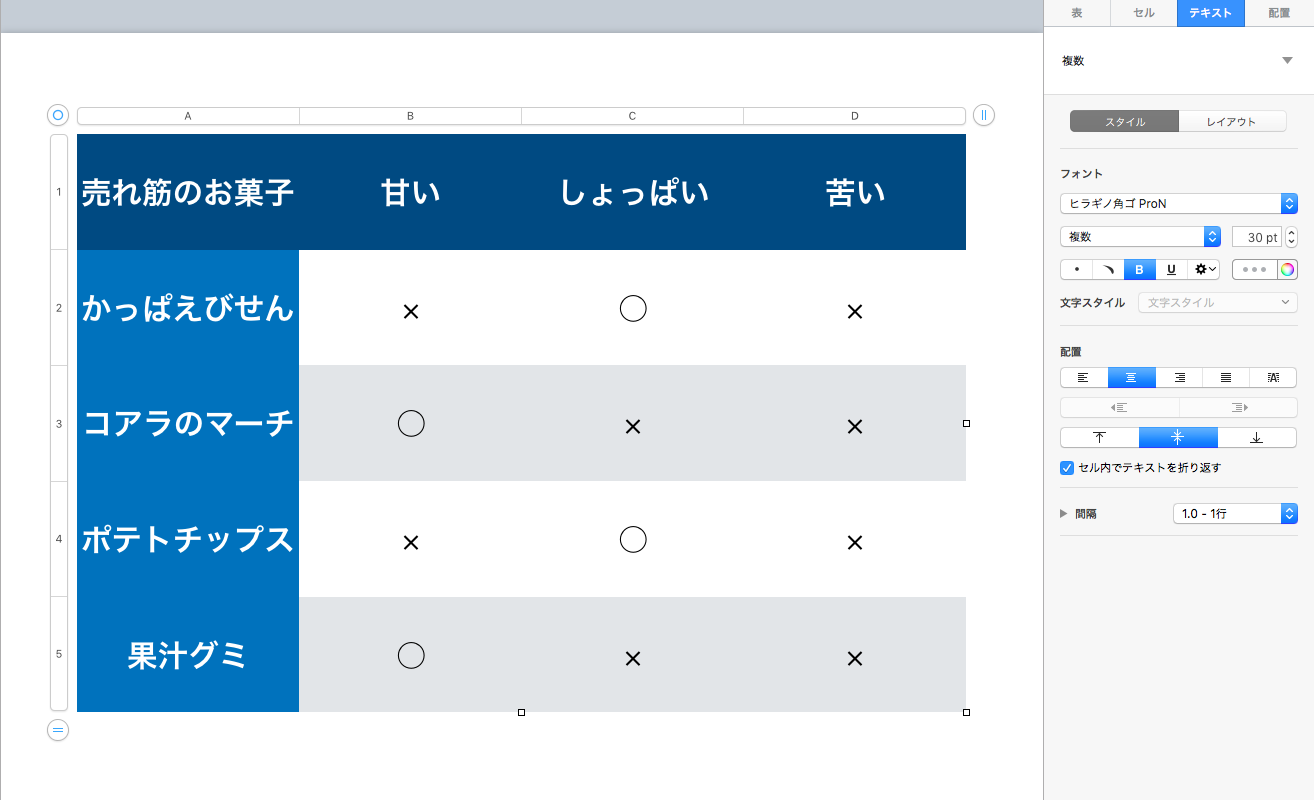
セルの色や文字の書体は右の編集項目から変更できます。
あとは表の中のデータを入力するだけです。あっという間に表ができちゃいます。
-3.グラフが作れる
こちらも上部グラフボタンからグラフを選べば、簡単にグラフが挿入できます。
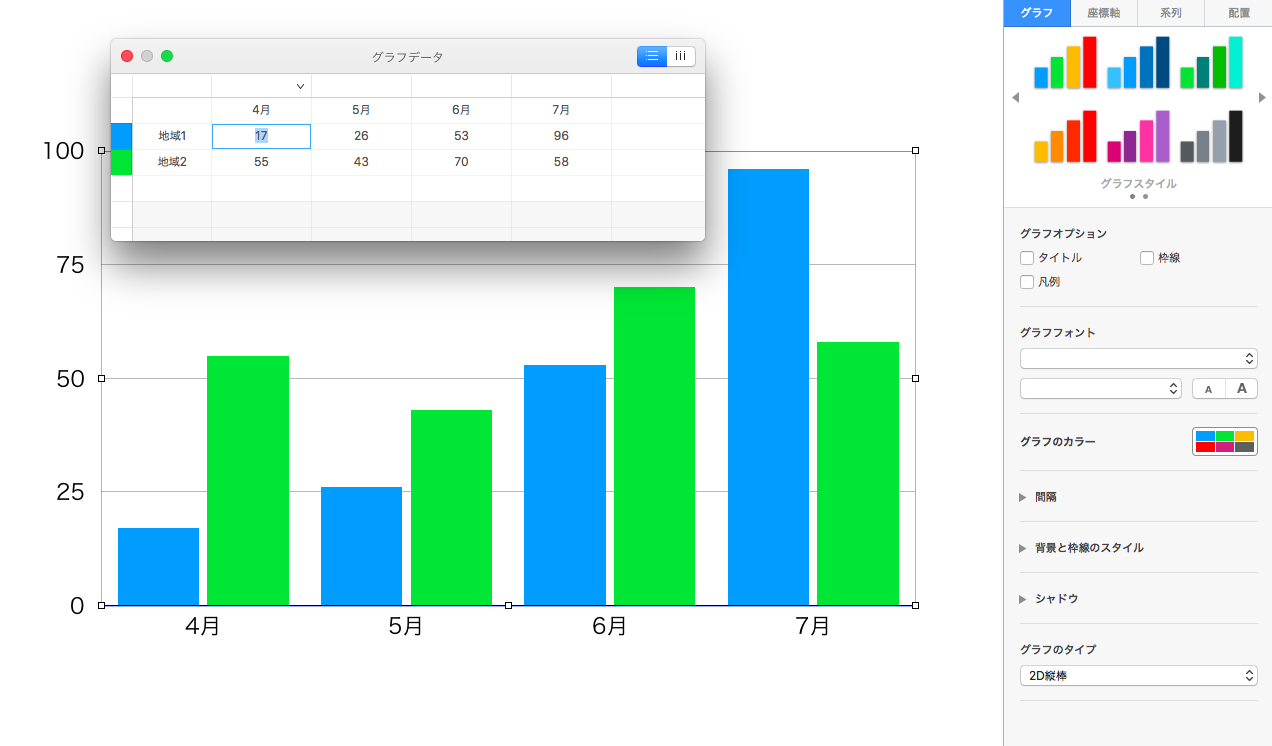
グラフ縦軸、横軸の文字は直接編集できます。種類がいくつもあり、2D,3D
- 積み重ね棒
- 折れ線
- 円
- 階層
- 面
- 散布図
- 混合
などから選べます。
さらに平均線を加えたり、数値を円やパーセンテージに変更することも可能です。
もちろん色や文字の大きさも簡単に変更できます。
-4.テキストが追加できる
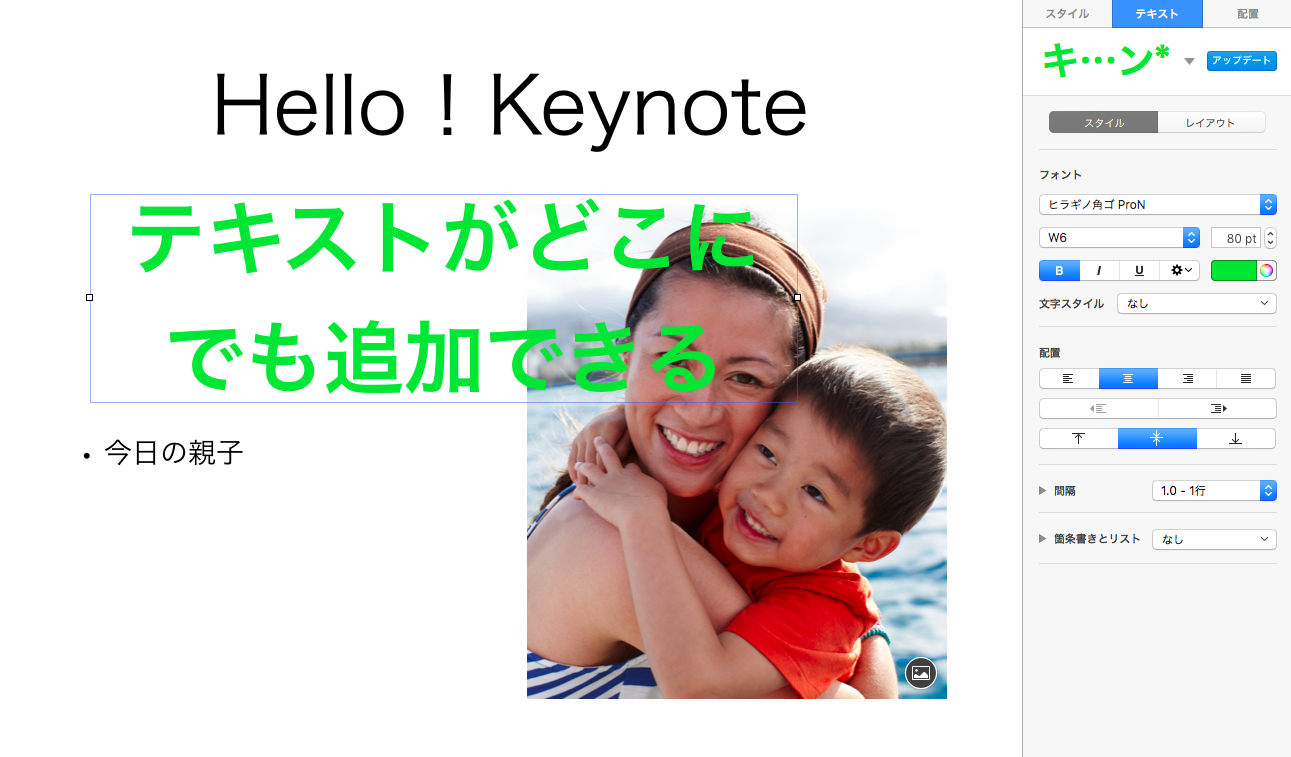
当たり前の機能ではありますが、テキストを自由に追加できます。
フォントやカラー、サイズ、左詰、角度、シャドウの追加などを変更もできます。
本来の用途とは逸れますが、普通に画像編集ツールとして利用できます。
-5.いろんな図形が挿入できる
最近のアップデートによってたくさんのオリジナル図形が使えるようになりました。
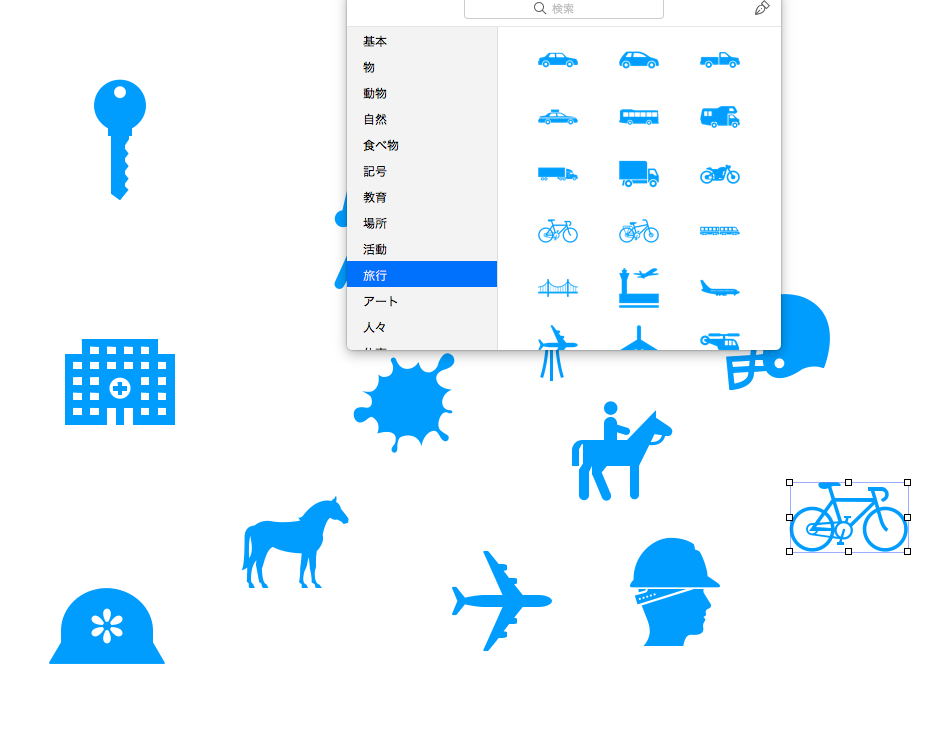
これでわざわざ他のサイトからダウンロードしなくても、ある程度のアイコンが利用できます。
図形があることで文字だけより、閲覧者にとってイメージがしやすくなります。
-6.メディア(写真・音楽・動画)が表示できる
写真はもちろんのこと、音楽や動画も挿入することができます。
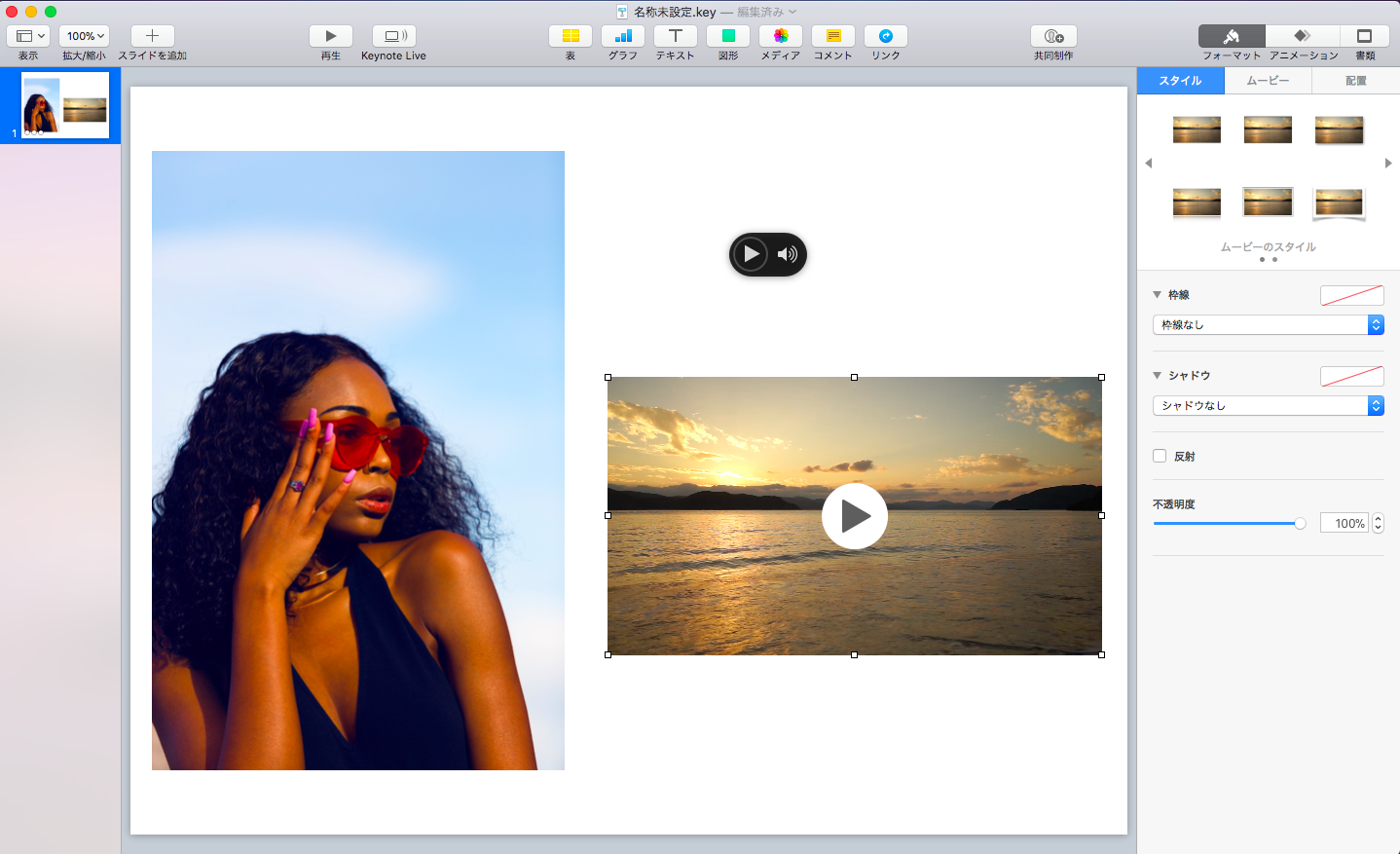
プレゼンテーションで音声を再生したり、動画を再生することができます。
音声メディアや動画メディアが扱えることで、表現の幅がグッと広がります。
-7.アニメーションの追加
プレゼンテーションでスライドを切り替える時にアニメーションを付けて動きを出すことができます。
スライドの切り替え以外にも例えば、文字や写真、グラフなどの要素にもアニメーションをつけることができます。
アニメーションの種類も…
- フェード
- グリッド
- ディゾルブ
- ドロップ
- ワイプ
- スウォッシュ
- モザイク
など40種類近くあります。
簡単によりリッチなプレゼンテーションになります。
-8.スピーチの録音&BGMの再生
なんと、プレゼンテーションなどのスピーチを録音、またBGMを再生できます。

録音することでプレゼンの見直しや資料として使うことができます。
またBGMを再生することで、リラックスした雰囲気にしたり、喋っていない時の沈黙感を和らげることができます。
-9.共同制作とコメント

Mac製品、あるいはiCloud(アイクラウド)のアカウントを持っていれば、他の人と制作ファイルを共有することができます。
さらにコメントの機能を使えば、他者にメッセージを残して共有することができます。
2.Keynoteの使い方
基本的なキーノートの使い方です。初めてどこで何をするのかよくわからないと思うので、各フィールドでどんな事をできるのか解説します。
-1.スライド
プレゼンテーションは複数枚のスライドの切り替えて展開していきます。
スライドの追加は左のボタンから。編集するスライドの選択は左のフィールドから変更できます▼
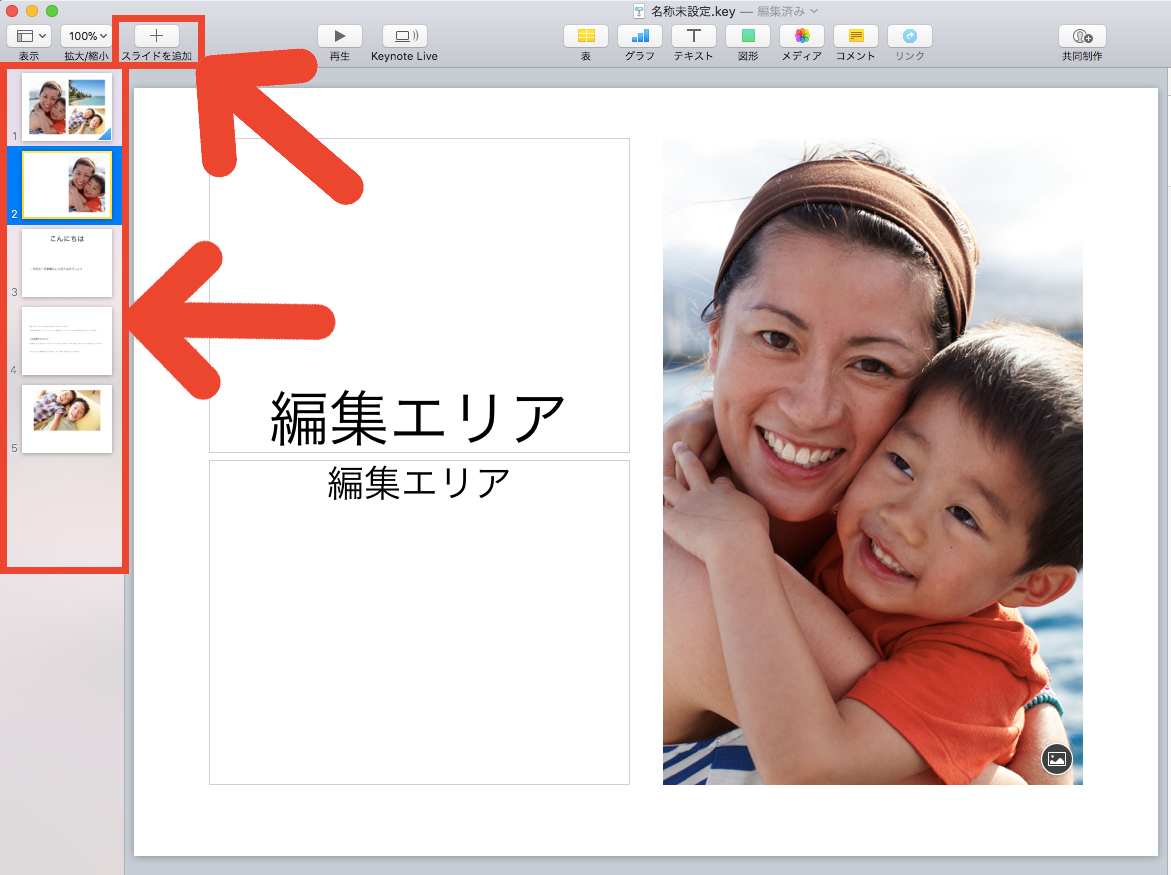
またスライドの順番はドラッグ&ドロップで直感的に変更できます。
スライドの扱いが最も基本的な操作になります。
-2.要素の追加
新たにテキストやグラフ、表、図形などを追加する場合は上部中央にある項目をクリックします▼
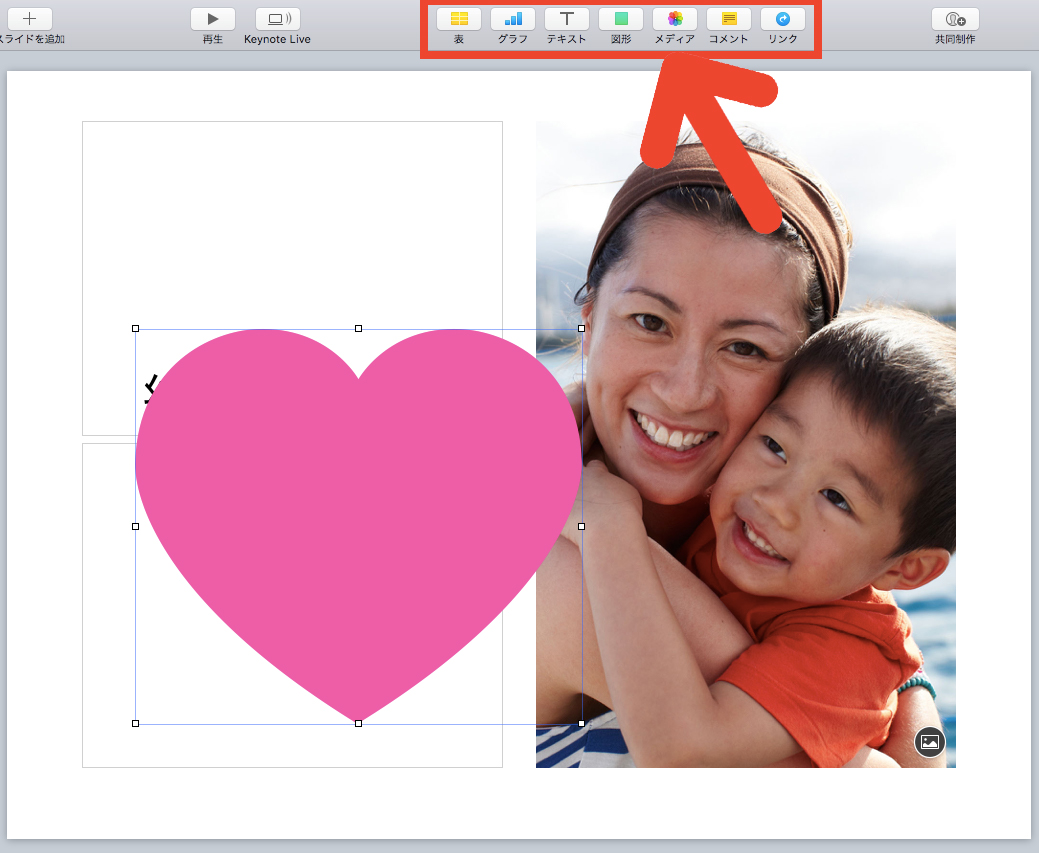
パソコンにある画像を追加する場合は、画像のデータをドラッグ&ドロップでスライドにそのまま追加できます。
文字やグラフなどを用いて、視聴者にわかりやすいスライドを作成します。
-3.要素のサイズと重なり順の変更
図形でもグラフでも大きさを変更するには、要素を選択した状態で端にある小さい四角をクリックしながら動かすことで、サイズを調節できます▼
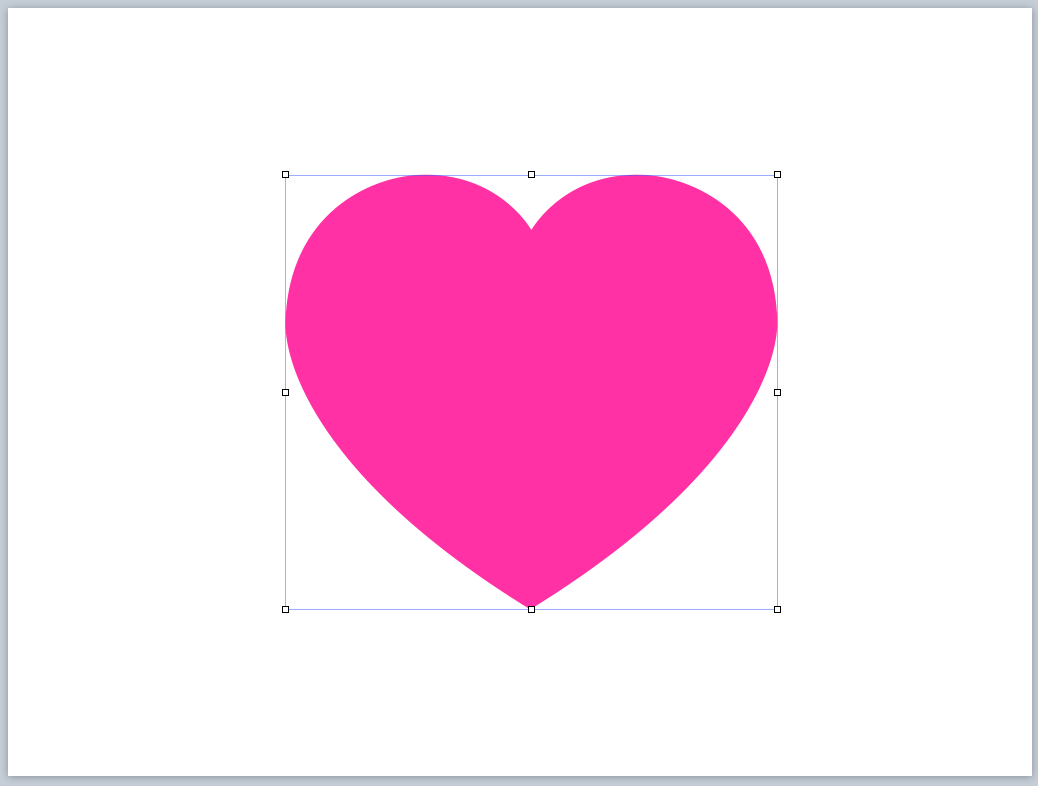
またテキストや図形などの要素には”重なり順”があるので、文字を手前にしたい、画像を奥にしたい時には要素を選択した上で右側の『配置』項目の「背面」「前面」で重なり順を変更することができます▼
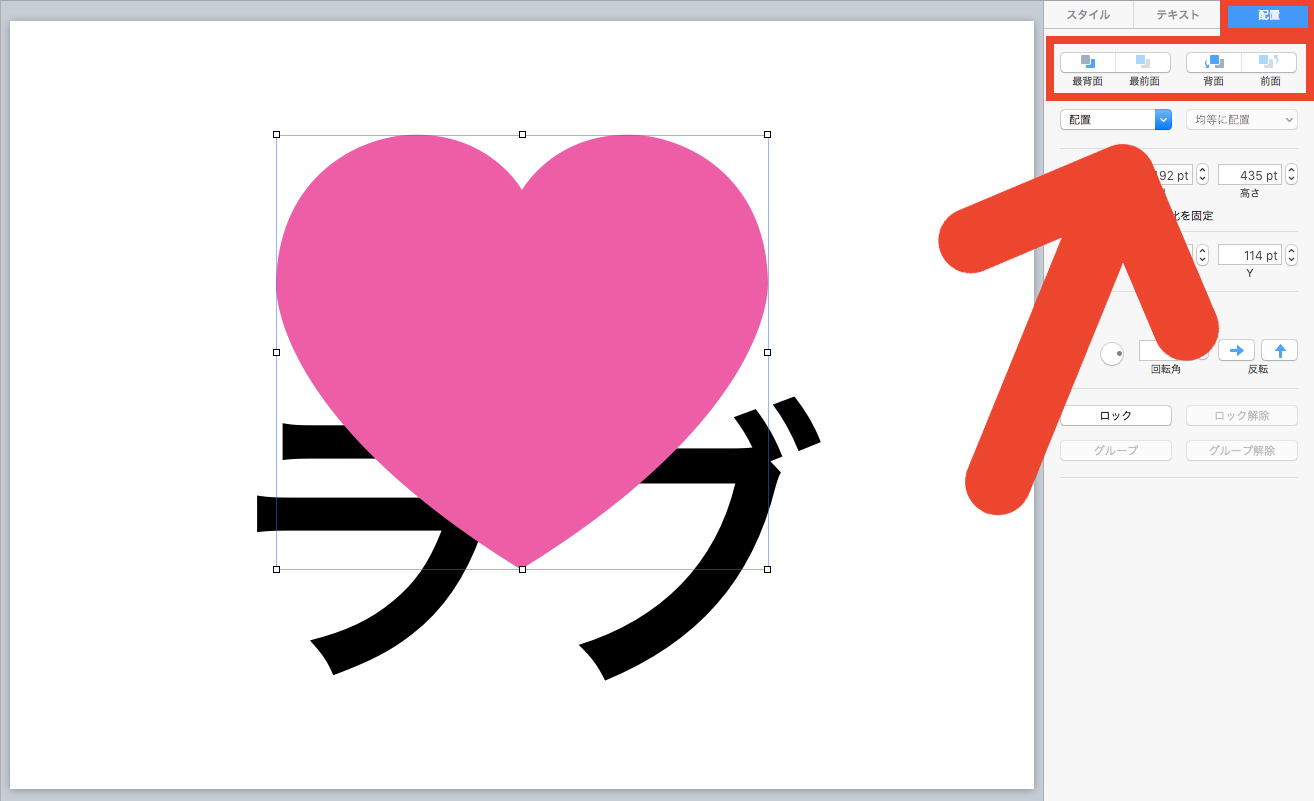

-3.要素のオプション
テキストや図形などの要素を挿入して選択すると、右側のフィールドでオプションを変更することができます▼
右上の部分はタブになっており、画像の場合では「スタイル」「テキスト」「配置」となっています。スタイルが青くなっているので、この写真ではスタイルが選択されています。
スタイルはカラーや枠線を付けたり、シャドウを加えたり、不透明度を調節できます。またテキストではテキストのサイズやフォントの変更などができます。
配置は前項でお伝えした要素の重なり順の変更ができます。
このようにして要素を選択して右の項目から編集を行なっていきます。
-4.PowerPointとの共有方法
簡単ですがパワーポイントとの共有するには、キーノートで作ったデータを最上部『ファイル』→『書き出す』→『PowerPoint』で書き出しすればパワポでも利用できます。
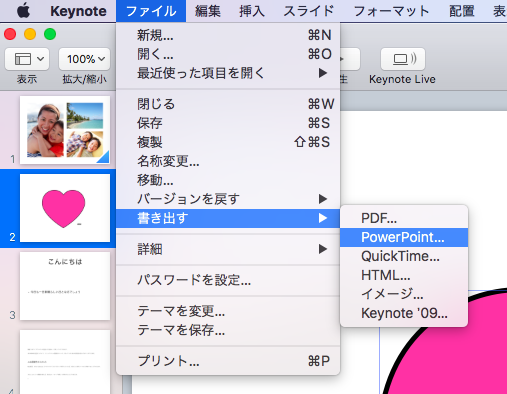
共有相手がWindowsユーザーの場合や、仕上げをパワポでやりたい場合などに便利です。
-5.スライド動画も作れる
応用編と言いますか、YouTubeではよくスライドの画面を録画して解説する動画あります。何かを説明するための動画を作る際にもキーノートで作ったスライドを使いながら録画アプリの『QuickTimePlayer(クイックタイムプレイヤー)』などを利用すれば解説動画が作れます。
関連記事:『QuickTime Player』でパソコンやスマホの操作画面を録画する方法
使い方動画を用意しました!
文章を読むより、動画で実際に使っているところを見る方が理解が早いです。使い方を動画でも解説しているので、ぜひご覧ください。
【まとめ】素人離れした高品質なプレゼン資料が実現できる
ザックリですが、キーノートでできることと使い方を紹介しました。これでキーノートのことが大方わかったのではないでしょうか。
これだけ高機能なアプリがMacをご利用の方は無料で使うことができます。iPhoneやタブレットのアプリでも利用できます。
作り込まれたプレゼンは見る人に深い説得力を与えるでしょう。
文脈も大事ですが、それに伴った高品質なデザインは増して見る人に心に刺さります。これはコンピューター企業なのにデザインを重要視したスティーブ・ジョブズがすでに証明しています。
スティーブ・ジョブズは新製品の発表の際には入念なリハーサルを繰り返していました。
キーノートはそんなスティーブ・ジョブズの思想を受け継ぐアプリケーションと言っても良いのではないでしょうか。
-
前の記事

無料画像素材をゲットできるオススメサイト3選 2016.01.30
-
次の記事

Macの『プレビュー』で超簡単に画像の切り抜きができる!【動画解説あり】 2016.02.01