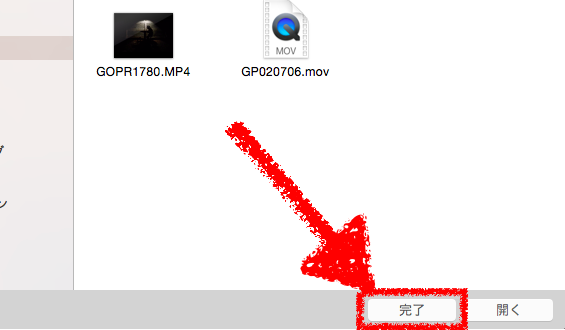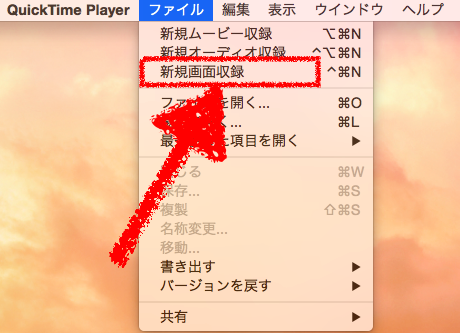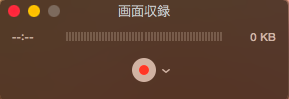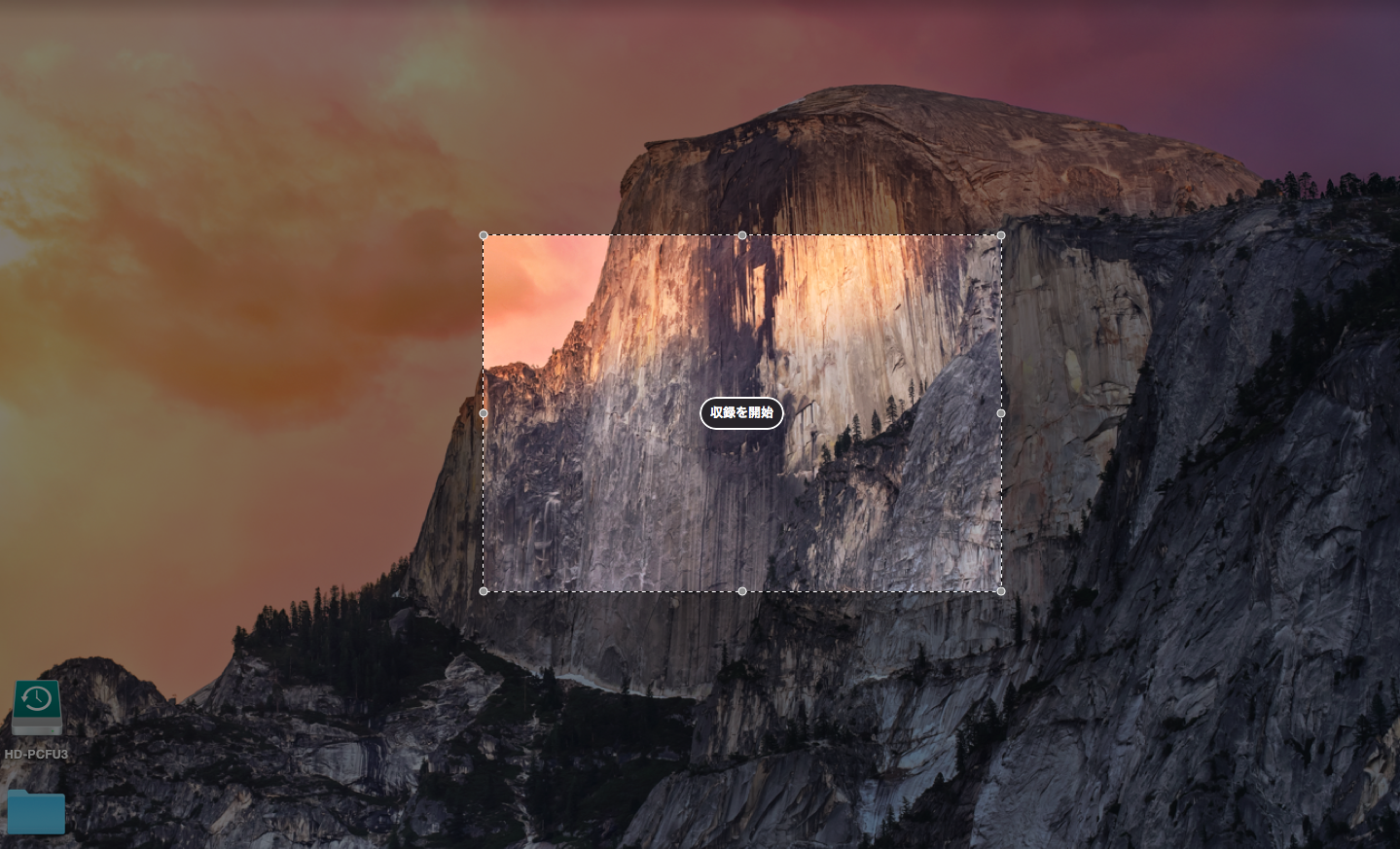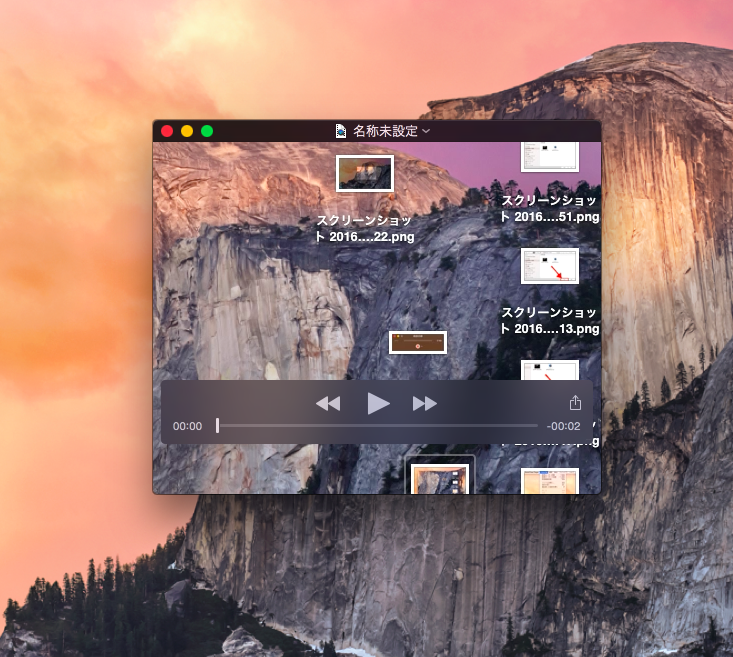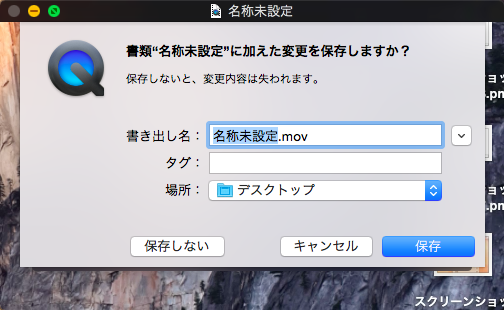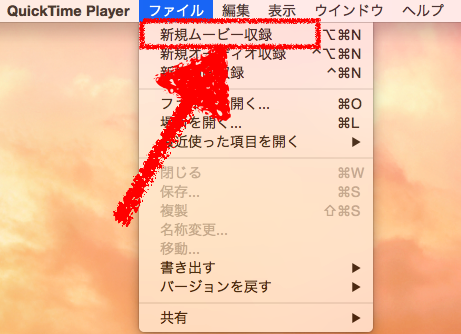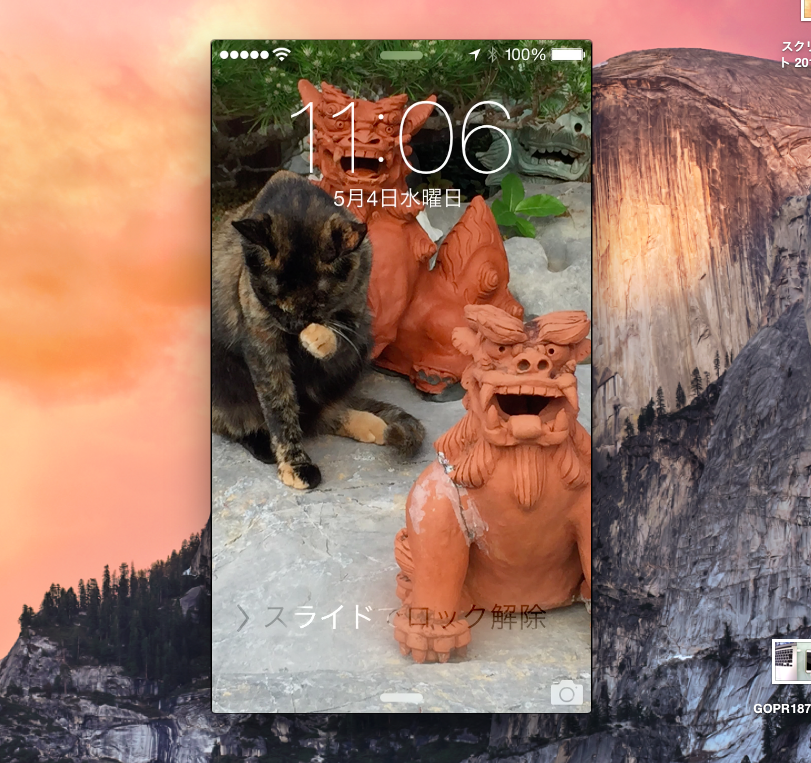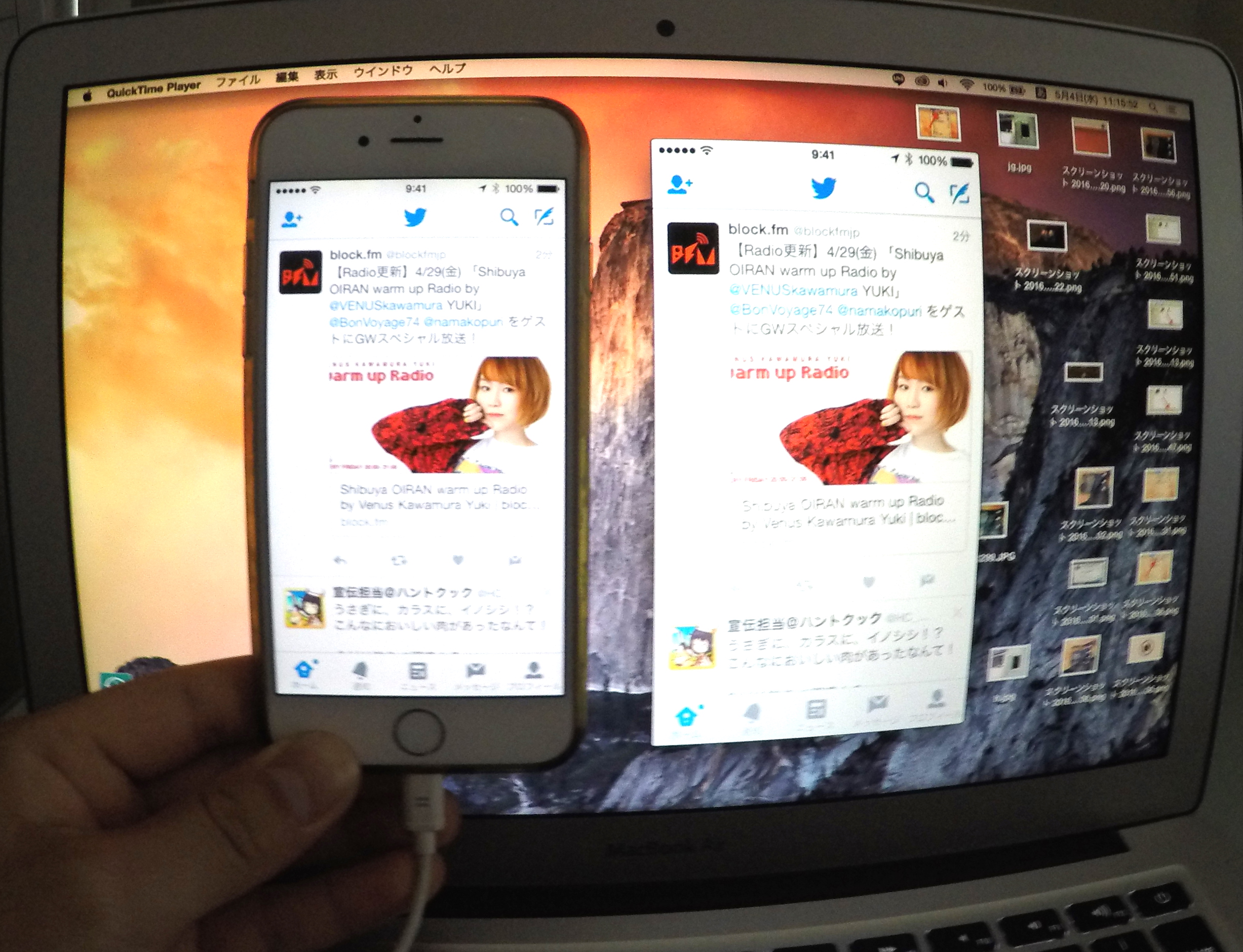『QuickTime Player』でパソコンやスマホの操作画面を録画する方法
- 2016.05.05
- クリエイティブ / Creative 動画 / movie
- 動画

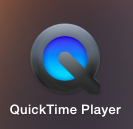
安心してください。MacユーザーでもWindowsユーザーでも『QuickTime Player(クイックタイムプレイヤー)』を使うことができます。
『QuickTime Player』でパソコンやスマホの画面を録画して解説動画を作ったり、パソコンのインカメラで自分を撮影したりと動画を録画することができます。
他にも音声だけ録音したり、動画データを多少編集することができたりするのですが、あまり使う機会も思いつかないので、今回は『自分のパソコン操作画面を録画する方法』を解説していきます。
たとえば、僕がQuickTime Playerで作成した『画像の切り抜きを簡単にする方法』▼のような解説動画を作ることができます。
Windows版ダウンロード→ http://quicktime_player.ja.downloadastro.com/
Macの場合は初めからインストールされています。
パソコンの画面を録画
まずは、パソコンでの録画方法から。
『QuickTime Player』を起動します。
すると、ファイル選択画面が表示されるので『完了』をクリックします。
パソコン画面の左上『ファイル』→『新規画面収録』をクリック。
ちなみに『新規ムービー収録』ではパソコンのインカメラでの録画、『新規オーディオ収録』は録音ができます。
すると、録画スタートボタンが表示されるので赤丸をクリック。
画面収録には2通りの録画方法があって、1つはパソコン画面の全画面録画、もう1つは録画したいサイズを選択して録画、が選べます。
クリックしながらマウスを動かせば、録画範囲を選択することができます。そのままクリックすれば全画面で録画開始します。
『収録を開始』ボタンをクリックすると、録画が開始されます。
録画をやめるときはパソコン画面右上の四角のマークをクリック▼
この録画停止ボタンはヒジョーにわかりにくい場所にあります。(怒)
すると、録画した動画が表示されます▼
左上の閉じるをクリックして、保存する動画ファイル名と保存場所を設定して『保存』をクリック▼
これで録画が完了です。
スマホの画面を録画
まず、MacとiPhoneをコードで接続します▼

『QuickTime Player』を起動して、パソコン画面左上の『ファイル』→『新規ムービー収録』をクリック▼
すると、スマホが”ブルブル”鳴ってパソコン画面にスマホの画面が表示されます▼
そのままスマホを操作すると、パソコンに表示された画面も同時に動きます▼
赤丸の録画開始ボタンをクリックで録画が始まります▼
録画停止は右上の四角ボタンをクリック▼
左上の閉じるをクリックして、保存する動画ファイル名と保存場所を設定して『保存』をクリック▼
これでスマホ画面の録画が完了しました。
録画したら編集作業へ
あとは保存した動画を編集ソフトで編集して、YouTubeにアップロードなどすれば、冒頭に紹介した僕の解説動画ができます。
基本的にパソコンやスマホ画面の録画をする場合って解説動画かゲーム実況動画の撮影に使う感じになると思います。
動画編集ソフトはMacの場合だと「iMovie」、Windowsだと「Moviemaker」が使えます。
iMovieの使い方は記事(iMovie(アイムービー)の超使える機能まとめ。~基本から効果を入れるまで~)にしてるので興味があればご覧ください。
無料でこれだけ高画質に画面収録ができるのはとても便利なことですね。
文字や写真だけで説明するよりも、実際に動いてる動画で見せることが一番わかりやすいです。
これで動画表現が大きく広がるはずです。
-
前の記事

WordPress(ワードプレス)を選んで良かった5つの理由 2016.05.02
-
次の記事

ブログのPVが伸びない…でも辞めるつもりは一切ない 2016.05.06