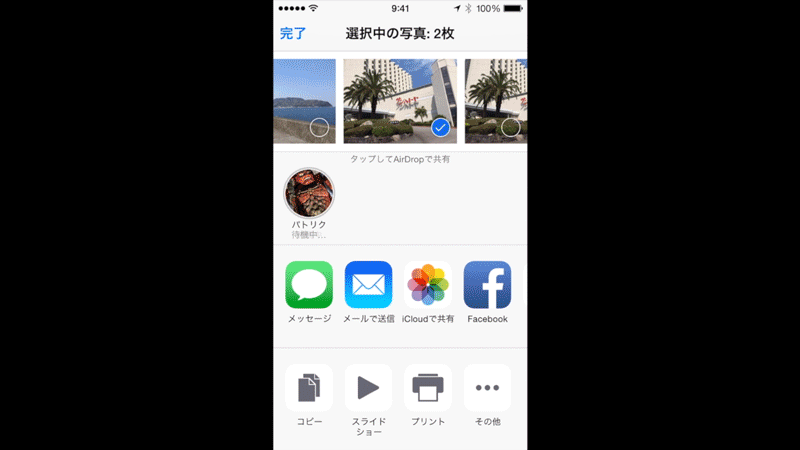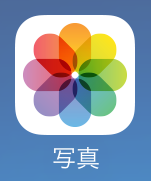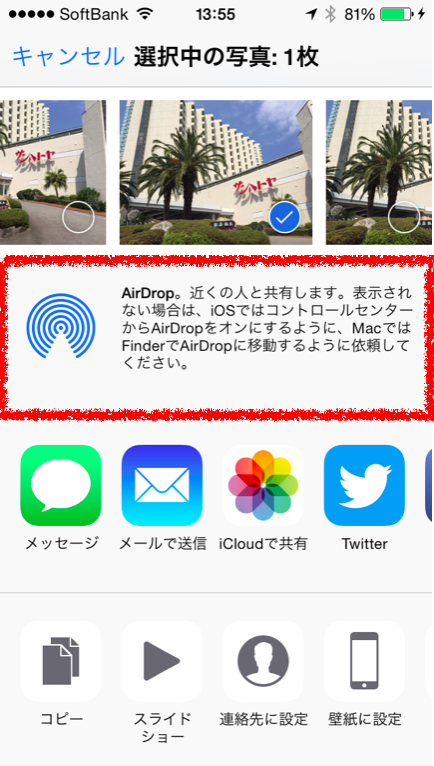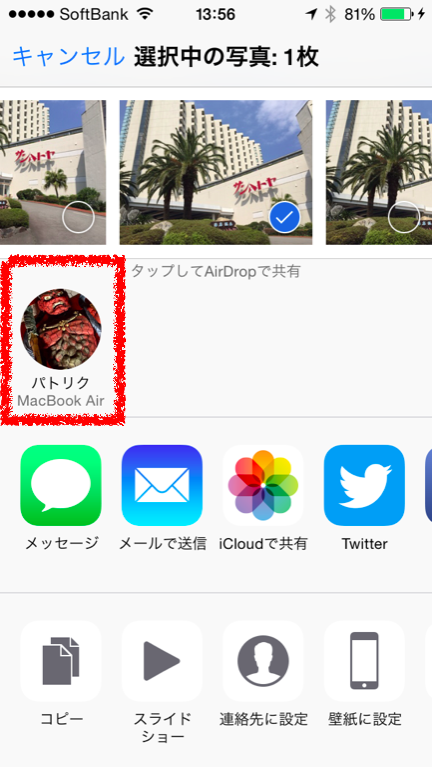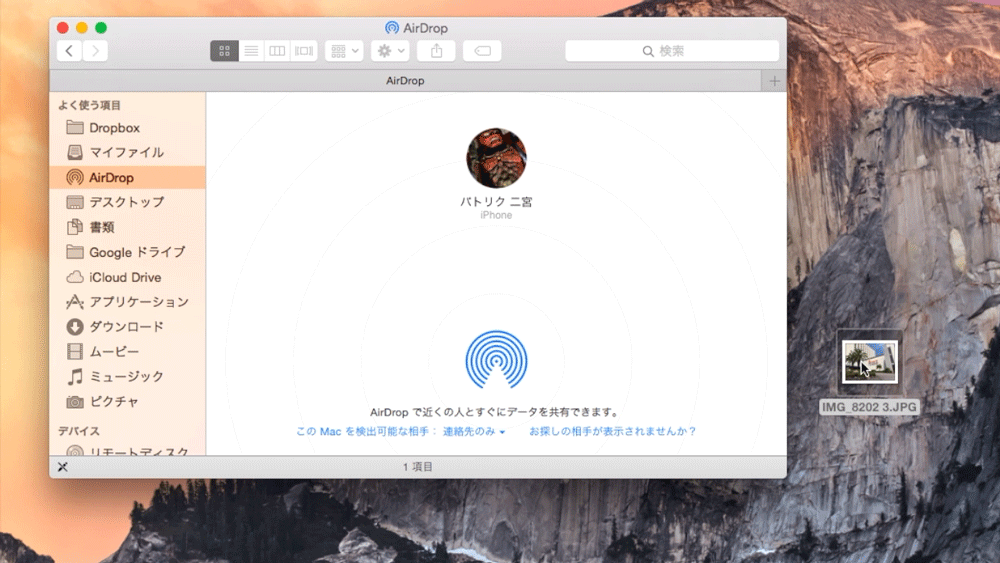『AirDrop』を使えばデバイス間の写真や動画の転送が超簡単にできるぞ!
- 2016.04.15
- ライフ / Life

日頃、iPhoneで撮った写真や動画をMac(パソコン)に取り込むことが多い僕にとって、データを簡単に転送できることはとてもとても快適なことである。
iPhoneやMacの機能『AirDrop』を利用すれば、超速でデバイス間のファイルの転送ができます。
スマホ(あるいはタブレット)からパソコンにデータを転送する
スマホ→パソコンに向けてデータの転送をすることが一番多いと思います。
1.まずはiPhoneの『写真』アプリを開く
2.パソコンに転送したい『写真/動画』を選択して、左下のマークをタップ
3.すると、中央に『AirDrop』の表示が出ます
4.少し待つと、WiFiで繋がっているパソコンのユーザーが表示されます
5.データを送るユーザーをタップすると、このようにパソコンにデータが転送されます
簡単すぎて、説明があっという間に終わってしまいます。汗
パソコンからスマホ(あるいはタブレット)に転送する
次は逆にパソコンから転送する方法です。
僕は『スマホからパソコンに写真、動画を転送して編集する』という使い方がほとんどなのですが、たまにパソコンからスマホにデータを転送したい場面もあります。
例えば、写真共有SNSのInstagram(インスタグラム)にパソコンで編集した写真をアップロードしたい時です。
インスタグラムはスマホからじゃないと写真をアップロードできないので、スマホに写真を転送する必要があります。
何かのサービスでスマホからじゃないと写真をアップロードできないことがちょくちょくあるので、たまにパソコンからスマホにデータを転送しています。
1.『Finder』を開く
2.タブの『AirDrop』を選択する
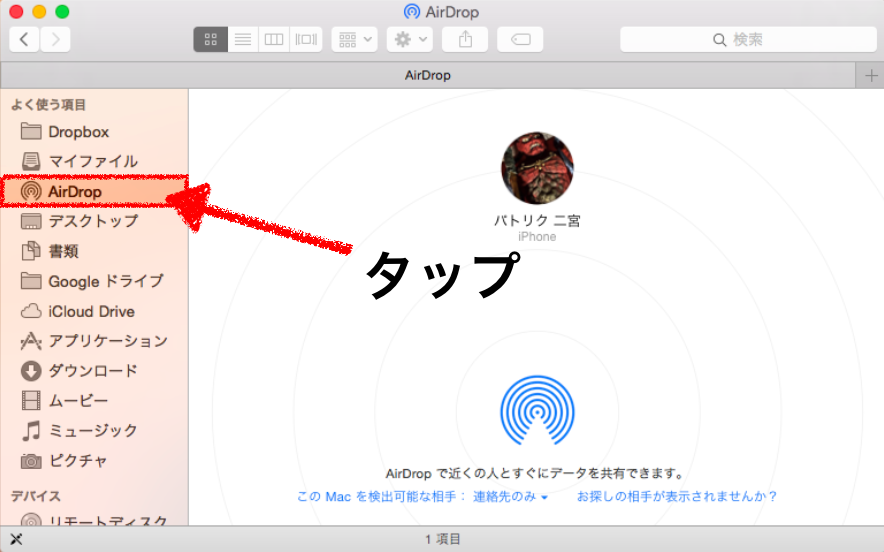
3.ユーザーが表示されたら、ファイルをドラッグ&ドロップする
これでパソコン(Mac)からスマホ(iPhone)にデータ転送ができました。
ちょっと前はデータの転送をするにはメールで送ったり、USB、SDカードで移したりしていました。
でも『AirDrop』を使って送信したい写真や動画を選択すれば、すぐにデバイス間のデータ転送ができちゃいます。
『データ転送』の作業が『AirDrop』が使えるようになったことで、ものすごく効率化されました。
ちょっとしたことですが、知ってるのと知らないのでは作業効率が大きく変わりますよ。
-
前の記事

なぜ、ニセモノの『未確認物体』は本物っぽく見えるのか? 2016.04.15
-
次の記事

音声の重要性を感じたので、ICレコーダー買って動画に合わせたら魅力がアップした 2016.04.18